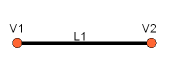Программирование топологических данных
| Тема |
|---|
| Programming |
| Уровень |
| Intermediate |
| Время для завершения |
| Авторы |
| FreeCAD версия |
| Примеры файлов |
| Смотрите также |
| None |
На этой странице описаны несколько методов создания и изменения Part shape из python. Перед прочтением этой страницы, если вы новичок в python, полезно прочитать о скриптинге на python и Как работает скриптинг на Python во FreeCAD.
Введение
Здесь мы объясним вам, как управлять модулем Part непосредственно из интерпретатора Python FreeCAD или из любого внешнего сценария. Основы создания сценариев топологических данных описаны в объяснение концепции модуля Part. Обязательно просмотрите раздел Scripting и страницы Основы скриптинга FreeCAD, если вам нужна дополнительная информация о том, как работает python-скриптинг во FreeCAD .
Диаграмма Классов
Это обзор наиболее важных классов модуля Part через Unified Modeling Language (UML):

Геометрия
Геометрические объекты являются строительными блоками для всех топологических объектов:
- GEOM Базовый класс геометрических объектов
- LINE Прямая линия в 3D, задается начальной и конечной точкой
- CIRCLE Окружность или дуга задается центром, начальной и конечной точкой
- ...... И вскоре еще немного
Топология
Доступны нижеследующие топологические типы данных:
- COMPOUND Группа из топологических объектов любого типа.
- COMPSOLID Составное твердое тело, как набор твердых тел соединенными гранями. Он расширяет понятие Ломаной кривой(WIRE) и оболочки(SHELL) для твердых тел.
- SOLID Часть пространства ограниченная оболочкой. Она трехмерная.
- SHELL Набор граней соединенных между собой через ребра. Оболочки могут быть открытыми или закрытыми.
- FACE В 2D это часть плоскости; в 3D это часть поверхности. Это геометрия ограничена (обрезана) по контурам. Она двухмерная.
- WIRE Набор ребер соединенных через вершины. Он может быть как открытым, так и закрытым в зависимости от того связаны ли крайние ребра или нет.
- EDGE Топологический элемент соответствующий ограниченной кривой. Ребро как правило ограничивается вершинами. Оно одномерное.
- VERTEX Топологический элемент соответствующий точке. Обладает нулевой размерность.
- SHAPE общий термин охватывающий все выше сказанное.
Примеры: Создание простейшей топологии =
Теперь мы создадим топологию из геометрических примитивов.
Для изучения мы используем деталь(part), как показано на картинке состоящую из четырех вершин, двух окружностей и двух линий.
Создание Геометрии
Cначала мы должны создать отдельную деталь из данной ломаной. И мы должны убедиться что вершины геометрических частей расположены на тех же позициях. В противном случае позже мы не смогли бы соединить геометрические части в топологию!
Итак, сначала мы создаем точки:
from FreeCAD import Base
V1 = Base.Vector(0,10,0)
V2 = Base.Vector(30,10,0)
V3 = Base.Vector(30,-10,0)
V4 = Base.Vector(0,-10,0)
Дуга
Для создания дугу окружности нам нужно создать вспомогательную точку и провести дугу через три точки:
VC1 = Base.Vector(-10,0,0)
C1 = Part.Arc(V1,VC1,V4)
# and the second one
VC2 = Base.Vector(40,0,0)
C2 = Part.Arc(V2,VC2,V3)
Линия
Линия может быть очень просто создана из точек:
L1 = Part.LineSegment(V1,V2)
# and the second one
L2 = Part.LineSegment(V3,V4)
«Примечание: в FreeCAD 0.16 использовалась команда Part.Line, для FreeCAD 0.17 необходимо использовать Part.LineSegment»
Соединяем все вместе
Последний шаг - собираем все основные геометрические элементы вместе и получаем форму:
S1 = Part.Shape([C1,L1,C2,L2])
Создание призмы
Теперь вытягиваем ломанную по направлению и фактически получаем 3D форму:
W = Part.Wire(S1.Edges)
P = W.extrude(Base.Vector(0,0,10))
Показать все
Part.show(P)
Создание основных фигур
Вы легко можете создать базовый топологический объект с помощью методов "make...()" содержащихся в модуле Part:
b = Part.makeBox(100,100,100)
Part.show(b)
Доступные make...() методы:
- makeBox(l,w,h,[p,d]) : создает прямоугольник, с началом в точке p и вытянутый в направлении d с размерами (l,w,h) По умолчанию p установлен как Vector(0,0,0) и d установлен как Vector(0,0,1)
- makeCircle(radius,[p,d,angle1,angle2]) -- Создает окружность с заданным радиусом. По умолчанию p=Vector(0,0,0), d=Vector(0,0,1), angle1=0 и angle2=360
- makeCone(radius1,radius2,height,[p,d,angle]) -- Создает конус с заданным радиусами и высотой. По умолчанию p=Vector(0,0,0), d=Vector(0,0,1) и angle=360
- makeCylinder(radius,height,[p,d,angle]) -- Создает цилиндр с заданным радиусом и высотой. По умолчанию p=Vector(0,0,0), d=Vector(0,0,1) и angle=360
- makeLine((x1,y1,z1),(x2,y2,z2)) -- Создает линию проходящую через две точки
- makePlane(length,width,[p,d]) -- Создает плоскость с заданной длинной и шириной. По умолчанию p=Vector(0,0,0) и d=Vector(0,0,1)
- makePolygon(list) -- Создает многоугольник из списка точек
- makeSphere(radius,[p,d,angle1,angle2,angle3]) -- Создает сферу с заданным радиусом. По умолчанию p=Vector(0,0,0), d=Vector(0,0,1), angle1=0, angle2=90 и angle3=360
- makeTorus(radius1,radius2,[p,d,angle1,angle2,angle3]) -- Создает тор по заданными радиусам.По умолчанию p=Vector(0,0,0), d=Vector(0,0,1), angle1=0, angle2=360 и angle3=360
На странице Part API приведен полный список доступных методов модуля Part.
Импорт необходимых модулей
Сначала нам нужно импортировать модуль Part, чтобы мы могли использовать его содержимое в python. Также импортируем модуль Base из модуля FreeCAD:
import Part
from FreeCAD import Base
Создание вектора
Векторы являются одними из самых важных частей информации при построении фигур. Они обычно содержат три числа (но не всегда): декартовы координаты x, y и z. Для создания вектора введите:
myVector = Base.Vector(3,2,0)
Мы только что создали вектор с координатами x = 3, y = 2, z = 0. В модуле Part векторы используются повсеместно. Формы детали также используют другой тип представления точек, называемый Vertex, который является просто контейнером для вектора. Вы можете получить доступ к вектору вершины следующим образом:
myVertex = myShape.Vertexes[0]
print myVertex.Point
> Vector (3, 2, 0)
Как создать Ребро?
Ребра не что иное как линия с двумя вершинами:
edge = Part.makeLine((0,0,0), (10,0,0))
edge.Vertexes
> [<Vertex object at 01877430>, <Vertex object at 014888E0>]
Примечание: Вы можете создать ребро передав два вектора.
vec1 = Base.Vector(0,0,0)
vec2 = Base.Vector(10,0,0)
line = Part.LineSegment(vec1,vec2)
edge = line.toShape()
Вы можете узнать длину и центр ребра, вот так:
edge.Length
> 10.0
edge.CenterOfMass
> Vector (5, 0, 0)
Вывод фигуры на экран
До сих пор мы создали объект ребро, но не увидели его на экране. Это связано с тем, что 3D-сцена FreeCAD отображает только то, что указано для отображения. Для этого мы используем этот простой метод:
Part.show(edge)
Функция show создает объект "shape" в нашем FreeCAD документе. Используйте это всякий раз, когда пришло время показать свое творение на экране.
Как создать ломанную кривую?
Ломаная представляет собой многогранную линию и может быть создан из списка ребер или даже из списка ломаных:
edge1 = Part.makeLine((0,0,0), (10,0,0))
edge2 = Part.makeLine((10,0,0), (10,10,0))
wire1 = Part.Wire([edge1,edge2])
edge3 = Part.makeLine((10,10,0), (0,10,0))
edge4 = Part.makeLine((0,10,0), (0,0,0))
wire2 = Part.Wire([edge3,edge4])
wire3 = Part.Wire([wire1,wire2])
wire3.Edges
> [<Edge object at 016695F8>, <Edge object at 0197AED8>, <Edge object at 01828B20>, <Edge object at 0190A788>]
Part.show(wire3)
Part.show(wire3) пакажет 4 ребра, из которых состоит наша ломаная линяи. Другая полезная информация может быть легко найдена:
wire3.Length
> 40.0
wire3.CenterOfMass
> Vector (5, 5, 0)
wire3.isClosed()
> True
wire2.isClosed()
> False
Как создать Грань?
Только грани, созданные из замкнутых ломаных, будут действительными. В этом примере wire3 является замкнутой ломаной, но wire2 не является замкнутым (см. выше)
face = Part.Face(wire3)
face.Area
> 99.999999999999972
face.CenterOfMass
> Vector (5, 5, 0)
face.Length
> 40.0
face.isValid()
> True
sface = Part.Face(wire2)
face.isValid()
> False
Только грани обладают поверхностью, а не ломанные и ребра.
Как создать окружность?
Круг можно создать просто введя:
circle = Part.makeCircle(10)
circle.Curve
> Circle (Radius : 10, Position : (0, 0, 0), Direction : (0, 0, 1))
Если вы хотите создать её с определенным положением и в определенном направлении
ccircle = Part.makeCircle(10, Base.Vector(10,0,0), Base.Vector(1,0,0))
ccircle.Curve
> Circle (Radius : 10, Position : (10, 0, 0), Direction : (1, 0, 0))
ccircle будет создана на расстоянии 10 от начала координат x и будет направлена вдоль оси x. Примечание: makeCircle принимает только тип Base.Vector() в качестве позиции и нормали. Вы также можете создать часть окружности, задав начальный и конечный угол:
from math import pi
arc1 = Part.makeCircle(10, Base.Vector(0,0,0), Base.Vector(0,0,1), 0, 180)
arc2 = Part.makeCircle(10, Base.Vector(0,0,0), Base.Vector(0,0,1), 180, 360)
Обе arc1 и arc2 вместе составляют окружность. Углы задаются в градусах, если вы хотите задать радианами, просто преобразуйте используя формулу: degrees = radians * 180/PI или используя math модуль python-а (прежде, конечно, выполнив import math): degrees = math.degrees(radians)
degrees = math.degrees(radians)
Как создать Дугу по точкам?
К сожалению нет функции makeArc, но у нас есть функция Part.Arc для создания дуги через три точки. Она создает объект дуги, соединяющий начальную точку с конечной точкой через среднюю точку. Функция .toShape() объекта дуги должна вызываться для получения объекта ребра, так же, как при использовании Part.LineSegment вместо Part.makeLine.
arc = Part.Arc(Base.Vector(0,0,0),Base.Vector(0,5,0),Base.Vector(5,5,0))
arc
> <Arc object>
arc_edge = arc.toShape()
Arc принимает только Base.Vector() для точек. arc_edge - это то, что нам нужно, и мы можем отобразить его с помощью Part.show(arc_edge). Вы также можете получить дугу, используя часть круга:
from math import pi
circle = Part.Circle(Base.Vector(0,0,0),Base.Vector(0,0,1),10)
arc = Part.Arc(circle,0,pi)
Дуги являются действительными ребрами, такими как линии, поэтому их можно использовать и в ломаных линиях.
Как создать многоугольник или линию по точкам?
Линия по нескольким точкам, не что иное как создание ломаной с множеством ребер. функция makePolygon берет список точек и создает ломанную по этим точкам:
lshape_wire = Part.makePolygon([Base.Vector(0,5,0),Base.Vector(0,0,0),Base.Vector(5,0,0)])
Создание кривой Безье
Кривые Безье используются для моделирования гладких кривых с использованием ряда полюсов (точек) и необязательных весов. Функция ниже делает Part.BezierCurve из ряда точек FreeCAD.Vector. (Примечание: при «получении» и «установке» одного полюса или веса индексы начинаются с 1, а не с 0.)
def makeBCurveEdge(Points):
geomCurve = Part.BezierCurve()
geomCurve.setPoles(Points)
edge = Part.Edge(geomCurve)
return(edge)
Как создать плоскость?
Плоскость это ровная поверхность, в смысле 2D грань. Метод создания её это makePlane(length,width,[start_pnt,dir_normal]). По умолчанию start_pnt=Vector(0,0,0) и dir_normal=Vector(0,0,1). Используя dir_normal = Vector(0,0,1) создаёт плоскость, обращённую к положительному направлению оси z, в то время как dir_normal=Vector(1,0,0) создаёт плоскость обращённую к положительному направлению оси х:
plane = Part.makePlane(2,2)
plane
><Face object at 028AF990>
plane = Part.makePlane(2, 2, Base.Vector(3,0,0), Base.Vector(0,1,0))
plane.BoundBox
> BoundBox (3, 0, 0, 5, 0, 2)
BoundBox является параллелепипед вмещающих плоскость с диагональю, начиная с (3,0,0) и концом в (5,0,2). Здесь толщина BoundBoxпо оси y равна нулю, поскольку его форма полностью плоская.
Примечание: makePlane доступны только Base.Vector() для задания start_pnt и dir_normal а не кортежи
Как создать эллипс?
Создать эллипс можно несколькими путями:
Part.Ellipse()
Создает эллипс с большой полуосью 2 и малой полуосью 1 с центром в (0,0,0)
Part.Ellipse(Ellipse)
Создает копию данного эллипса.
Part.Ellipse(S1,S2,Center)
Создаст эллипс с центров точке Center, где плоскость эллипса определяет Center, S1 и S2, это большая ось ззаданная Center и S1, это больший радиус расстояние между Center и S1, и меньший радиус это расстояние между S2 и юольшей осью.
Part.Ellipse(Center,MajorRadius,MinorRadius)
Создает эллипс с большим и меньшим радиусом MajorRadius и MinorRadius, расположенными в плоскости заданной точкой Center и нормалью (0,0,1)
eli = Part.Ellipse(Base.Vector(10,0,0),Base.Vector(0,5,0),Base.Vector(0,0,0))
Part.show(eli.toShape())
В приведенном выше коде мы ввели S1, S2 и center. Аналогично Дуге, Эллипс также создает объект, а не ребро, так что мы должны превратить его в ребро используя toShape() для отображения
Примечание: Дуга допускает только Base.Vector() для задания точек, а не кортеж.
eli = Part.Ellipse(Base.Vector(0,0,0),10,5)
Part.show(eli.toShape())
для вышеуказанного конструктора Ellipse мы передали center, MajorRadius и MinorRadius.
Как создать Тор?
Используя makeTorus(radius1,radius2,[pnt,dir,angle1,angle2,angle]). По умолчанию pnt=Vector(0,0,0), dir=Vector(0,0,1), angle1=0,angle2=360 и angle=360
Рассмотрим тор как маленький круг, вытянутый вдоль большого круга. Radius1 это радиус большого круга, radius2 это радиус малого круга, pnt это центр тора и dir это направление нормали. angle1 и angle2 углы в радианах для малого круга, последний параметр angle для создания секцию (части) тора:
torus = Part.makeTorus(10, 2)
В коде выше, был создан тор с диаметром 20 (радиус 10) и толщиной 4 (малая окружность радиусом 2)
tor=Part.makeTorus(10, 5, Base.Vector(0,0,0), Base.Vector(0,0,1), 0, 180)
В приведенном выше коде, создан кусочек тора.
tor=Part.makeTorus(10, 5, Base.Vector(0,0,0), Base.Vector(0,0,1), 0, 360, 180)
В приведенном выше коде, создан полу-тор, изменен только последний параметр. Т.е. angle а остальные углы установлены по умолчанию. Подстановка угла 180 создаст тор от 0 до 180, т.е. половину тора.
Как создать блок или параллелепипед?
Используя makeBox(length,width,height,[pnt,dir]), создаем блок расположенный в pnt с размерами (length,width,height). По умолчанию pnt=Vector(0,0,0) и dir=Vector(0,0,1).
box = Part.makeBox(10,10,10)
len(box.Vertexes)
> 8
Как создать Сферу?
Используя makeSphere(radius,[pnt, dir, angle1,angle2,angle3]). По умолчанию pnt=Vector(0,0,0), dir=Vector(0,0,1), angle1=-90, angle2=90 и angle3=360. angle1 и angle2 это вертикальный минимум и максимум сферы (срезает часть сферы снизу или сверху), angle3 is the sphere diameter (определяет замкнутое ли это тело вращения или его секция).
sphere = Part.makeSphere(10)
hemisphere = Part.makeSphere(10,Base.Vector(0,0,0),Base.Vector(0,0,1),-90,90,180)
Как создать Цилиндр?
Используя makeCylinder(radius,height,[pnt,dir,angle]), создается цилиндр с указанным радиусом и высотой. По умолчанию pnt=Vector(0,0,0),dir=Vector(0,0,1) и angle=360.
cylinder = Part.makeCylinder(5,20)
partCylinder = Part.makeCylinder(5,20,Base.Vector(20,0,0),Base.Vector(0,0,1),180)
Как создать Конус?
Используя makeCone(radius1,radius2,height,[pnt,dir,angle]), создаем конус с указанными радиусами и высотой. По умолчанию pnt=Vector(0,0,0), dir=Vector(0,0,1) и angle=360.
cone = Part.makeCone(10,0,20)
semicone = Part.makeCone(10,0,20,Base.Vector(20,0,0),Base.Vector(0,0,1),180)
Modifying shapes
There are several ways to modify shapes. Some are simple transformation operations such as moving or rotating shapes, others are more complex, such as unioning and subtracting one shape from another.
Transform operations
Translating a shape
Translating is the act of moving a shape from one place to another. Any shape (edge, face, cube, etc...) can be translated the same way:
myShape = Part.makeBox(2,2,2)
myShape.translate(Base.Vector(2,0,0))
This will move our shape "myShape" 2 units in the x direction.
Rotating a shape
To rotate a shape, you need to specify the rotation center, the axis, and the rotation angle:
myShape.rotate(Vector(0,0,0),Vector(0,0,1),180)
The above code will rotate the shape 180 degrees around the Z Axis.
Generic transformations with matrixes
A matrix is a very convenient way to store transformations in the 3D world. In a single matrix, you can set translation, rotation and scaling values to be applied to an object. For example:
myMat = Base.Matrix()
myMat.move(Base.Vector(2,0,0))
myMat.rotateZ(math.pi/2)
Note: FreeCAD matrixes work in radians. Also, almost all matrix operations that take a vector can also take three numbers, so these two lines do the same thing:
myMat.move(2,0,0)
myMat.move(Base.Vector(2,0,0))
Once our matrix is set, we can apply it to our shape. FreeCAD provides two methods for doing that: transformShape() and transformGeometry(). The difference is that with the first one, you are sure that no deformations will occur (see "scaling a shape" below). We can apply our transformation like this:
myShape.transformShape(myMat)
or
myShape.transformGeometry(myMat)
Scaling a shape
Scaling a shape is a more dangerous operation because, unlike translation or rotation, scaling non-uniformly (with different values for x, y and z) can modify the structure of the shape. For example, scaling a circle with a higher value horizontally than vertically will transform it into an ellipse, which behaves mathematically very differently. For scaling, we can't use the transformShape, we must use transformGeometry():
myMat = Base.Matrix()
myMat.scale(2,1,1)
myShape=myShape.transformGeometry(myMat)
Логические Операции
Как вырезать одну форму из других?
cut(...) - Вычисление различий задано в топологическом классе shape.
cylinder = Part.makeCylinder(3,10,Base.Vector(0,0,0),Base.Vector(1,0,0))
sphere = Part.makeSphere(5,Base.Vector(5,0,0))
diff = cylinder.cut(sphere)
Как получить пересечение двух форм?
Тем же способом, пересечение между двумя фигурами называется "common(...)" (пересечение задано в топологическом классе shape) и делается так:
cylinder1 = Part.makeCylinder(3,10,Base.Vector(0,0,0),Base.Vector(1,0,0))
cylinder2 = Part.makeCylinder(3,10,Base.Vector(5,0,-5),Base.Vector(0,0,1))
common = cylinder1.common(cylinder2)
Как объединить две формы?
fuse(...) - Объединение задано в топологическом классе shape
cylinder1 = Part.makeCylinder(3,10,Base.Vector(0,0,0),Base.Vector(1,0,0))
cylinder2 = Part.makeCylinder(3,10,Base.Vector(5,0,-5),Base.Vector(0,0,1))
fuse = cylinder1.fuse(cylinder2)
Как получить сечение тела и заданной формы?
Section это пересечение твердого тела и плоской фигуры (сечение задано в топологическом классе shape). Вернет секущую кривую, составную кривую, состоящую из ребер.
cylinder1 = Part.makeCylinder(3,10,Base.Vector(0,0,0),Base.Vector(1,0,0))
cylinder2 = Part.makeCylinder(3,10,Base.Vector(5,0,-5),Base.Vector(0,0,1))
section = cylinder1.section(cylinder2)
section.Wires
> []
section.Edges
> [<Edge object at 0D87CFE8>, <Edge object at 019564F8>, <Edge object at 0D998458>,
<Edge object at 0D86DE18>, <Edge object at 0D9B8E80>, <Edge object at 012A3640>,
<Edge object at 0D8F4BB0>]
Выдавливание
Выдавливание - это процесс «выпячивания» плоской фигуры в определенном направлении, становящейся твердым телом. Представьте, как «выпячивание» круга сделало его трубой:
circle = Part.makeCircle(10)
tube = circle.extrude(Base.Vector(0,0,2))
Если ваш круг полый, вы получите полую трубу. Если ваш круг это диск с заполненной поверхностью, вы получите сплошной цилиндр:
wire = Part.Wire(circle)
disc = Part.Face(wire)
cylinder = disc.extrude(Base.Vector(0,0,2))
Исследование Форм
Вы легко можете исследовать структуру топологических данных:
import Part
b = Part.makeBox(100,100,100)
b.Wires
w = b.Wires[0]
w
w.Wires
w.Vertexes
Part.show(w)
w.Edges
e = w.Edges[0]
e.Vertexes
v = e.Vertexes[0]
v.Point
Если ввести строчку выше в интерпретатор python , вы получите хорошее представление об устройстве объектов Part. Здесь наша команда makeBox() создает твердое тело. Это тело, как и все тела Part, содержит грани. Грани всегда содержат ломанные, которые являются набором ребер ограничивающих грань. Каждая грань обладает минимум одной замкнутой ломаной (может больше, если есть отверстие). В ломанной мы можем посмотреть на каждое ребро отдельно, и по краям каждого ребра мы можем увидеть вершины. Прямые ребра обладают только двумя вершинами, разумеется. Вершины модуля Part являются формами OCC(OpenCascade), но они обладают атрибутом Point, который возвращает вектор FreeCAD.
Исследование Рёбер
В случае ребра, которое является произвольной кривой, вы наверняка захотите произвести дискретизицию. В FreeCAD ребра задаются с помощью параметра длинны. Это означает что вы можете перемещатся вдоль ребра/кривой задавая длинну:
import Part
box = Part.makeBox(100,100,100)
anEdge = box.Edges[0]
print anEdge.Length
Теперь вы получить доступ ко всем свойствам ребра, с помощью длинны или позиции. Это означает, что у ребра в 100mm длинной, начальная позиция это 0 а конечная это 100.
anEdge.tangentAt(0.0) # tangent direction at the beginning
anEdge.valueAt(0.0) # Point at the beginning
anEdge.valueAt(100.0) # Point at the end of the edge
anEdge.derivative1At(50.0) # first derivative of the curve in the middle
anEdge.derivative2At(50.0) # second derivative of the curve in the middle
anEdge.derivative3At(50.0) # third derivative of the curve in the middle
anEdge.centerOfCurvatureAt(50) # center of the curvature for that position
anEdge.curvatureAt(50.0) # the curvature
anEdge.normalAt(50) # normal vector at that position (if defined)
Использование выделения(выбора)
Здесь мы увидим как можно использовать "выделение", которое пользователь сделал в программе просмотра. прежде всего мы создадим блок и отобразим его в окне просмотра.
import Part
Part.show(Part.makeBox(100,100,100))
Gui.SendMsgToActiveView("ViewFit")
Теперь выберем грани или ребра. С помощью этого сценария вы можете повторить по всем выделенным объектам и их субэлементам:
for o in Gui.Selection.getSelectionEx():
print o.ObjectName
for s in o.SubElementNames:
print "name: ",s
for s in o.SubObjects:
print "object: ",s
Выделим несколько ребер и этот сценарий подсчитает их сумарную длину:
length = 0.0
for o in Gui.Selection.getSelectionEx():
for s in o.SubObjects:
length += s.Length
print "Length of the selected edges:" ,length
Полный пример: бутыль OCC
Типовой пример, взятый на OpenCasCade Technology Tutorial - это как построить бутыль. Это отличный пример и для FreeCAD. В самом деле, если последуете нашему примеру изложенному ниже и странице OCC одновременно, вы лучше поймете как структуры OCC реализованы в FreeCAD. Готовый сценарий описанный ниже, также включен в установленный FreeCAD (в папке Mod/Part) и может быть вызван интерпретатором python, вводом:
import Part
import MakeBottle
bottle = MakeBottle.makeBottle()
Part.show(bottle)
Готовый сценарий
Здесь представлен готовый сценарий MakeBottle:
import Part, FreeCAD, math
from FreeCAD import Base
def makeBottle(myWidth=50.0, myHeight=70.0, myThickness=30.0):
aPnt1=Base.Vector(-myWidth/2.,0,0)
aPnt2=Base.Vector(-myWidth/2.,-myThickness/4.,0)
aPnt3=Base.Vector(0,-myThickness/2.,0)
aPnt4=Base.Vector(myWidth/2.,-myThickness/4.,0)
aPnt5=Base.Vector(myWidth/2.,0,0)
aArcOfCircle = Part.Arc(aPnt2,aPnt3,aPnt4)
aSegment1=Part.LineSegment(aPnt1,aPnt2)
aSegment2=Part.LineSegment(aPnt4,aPnt5)
aEdge1=aSegment1.toShape()
aEdge2=aArcOfCircle.toShape()
aEdge3=aSegment2.toShape()
aWire=Part.Wire([aEdge1,aEdge2,aEdge3])
aTrsf=Base.Matrix()
aTrsf.rotateZ(math.pi) # rotate around the z-axis
aMirroredWire=aWire.transformGeometry(aTrsf)
myWireProfile=Part.Wire([aWire,aMirroredWire])
myFaceProfile=Part.Face(myWireProfile)
aPrismVec=Base.Vector(0,0,myHeight)
myBody=myFaceProfile.extrude(aPrismVec)
myBody=myBody.makeFillet(myThickness/12.0,myBody.Edges)
neckLocation=Base.Vector(0,0,myHeight)
neckNormal=Base.Vector(0,0,1)
myNeckRadius = myThickness / 4.
myNeckHeight = myHeight / 10
myNeck = Part.makeCylinder(myNeckRadius,myNeckHeight,neckLocation,neckNormal)
myBody = myBody.fuse(myNeck)
faceToRemove = 0
zMax = -1.0
for xp in myBody.Faces:
try:
surf = xp.Surface
if type(surf) == Part.Plane:
z = surf.Position.z
if z > zMax:
zMax = z
faceToRemove = xp
except:
continue
myBody = myBody.makeFillet(myThickness/12.0,myBody.Edges)
return myBody
el = makeBottle()
Part.show(el)
Подробные объяснения
import math
import Part
import FreeCAD
from FreeCAD import Base
Нам, конечно, необходимы Part модуль, а также модуль FreeCAD.Base, который содержит основные структуры FreeCAD, такие как векторы и матрицы.
def makeBottle(myWidth=50.0, myHeight=70.0, myThickness=30.0):
aPnt1 = Base.Vector(-myWidth/2.,0,0)
aPnt2 = Base.Vector(-myWidth/2.,-myThickness/4.,0)
aPnt3 = Base.Vector(0,-myThickness/2.,0)
aPnt4 = Base.Vector(myWidth/2.,-myThickness/4.,0)
aPnt5 = Base.Vector(myWidth/2.,0,0)
Здесь мы задаем нашу функцию makeBottle. Эта функция может быть вызвана без аргументов, как мы делали выше, в этом случае будут использоваться значения по умолчанию для ширины, высоты и толщины. Затем мы определили несколько точек которые будут использоваться для построения базового сечения.
...
aArcOfCircle = Part.Arc(aPnt2,aPnt3, aPnt4)
aSegment1 = Part.LineSegment(aPnt1, aPnt2)
aSegment2 = Part.LineSegment(aPnt4, aPnt5)
Здесь мы фактически задаём геометрию: дугу, созданую по 3 точкам, и два линейных сегмента, созданные по 2 точкам.
...
aEdge1 = aSegment1.toShape()
aEdge2 = aArcOfCircle.toShape()
aEdge3 = aSegment2.toShape()
aWire = Part.Wire([aEdge1, aEdge2, aEdge3])
Запомнили различие между геометрией и формой? Здесь мы создаем форму из нашей строительной геометрии. Три рёбра (ребра могут быть прямыми или кривыми), затем из этих трёх рёбер создается ломанная.
...
aTrsf = Base.Matrix()
aTrsf.rotateZ(math.pi) # rotate around the z-axis
aMirroredWire = aWire.transformGeometry(aTrsf)
myWireProfile = Part.Wire([aWire, aMirroredWire])
Пока мы построили только половину сечения. Вместо построения таким же образом целого профиля, мы можем просто отразить то, что мы сделали, и склеить две половинки. Сначала создадим матрицу. Матрица является распространенным способом произвести изменения над объектом в трёхмерном пространстве, поскольку она может содержать в одной структуре все базовые преобразования, которым могут подвергаться трёхмерные объекты (перемещение, вращение и масштабирование). После создания матрицы, мы отражаем её, затем создаем копию нашей ломанной, применением к ней трансформационную матрицу. Теперь мы получили две ломанные и мы можем создать из них третью ломаную, так как ломанные это всего лишь список ребер.
...
myFaceProfile = Part.Face(myWireProfile)
aPrismVec = Base.Vector(0,0,myHeight)
myBody = myFaceProfile.extrude(aPrismVec)
myBody = myBody.makeFillet(myThickness/12.0,myBody.Edges)
Теперь мы получили замкнутую ломаную, которую можно обратить в грань. Когда мы имеем грань, мы можем вытянуть её. Сделав это, мы получим твердое тело. Теперь мы добавим небольшое скругление к нашему объекту, потому что мы заботимся о качественном дизайне, не так ли?
...
neckLocation = Base.Vector(0, 0, myHeight)
neckNormal = Base.Vector(0, 0, 1)
myNeckRadius = myThickness / 4.0
myNeckHeight = myHeight / 10
myNeck = Part.makeCylinder(myNeckRadius, myNeckHeight, neckLocation, neckNormal)
Теперь тело нашей бутыли создано, но нам нужно создать горлышко. Так что мы создаем новое твердое тело, с цилиндром.
...
myBody = myBody.fuse(myNeck)
Очень мощная операция слияния, которая обычно называется в других приложениях объединением. Она заботится о склеивании, о том что должно быть приклеено и удаляет детали которые нужно удалить.
...
return myBody
Теперь мы получаем нашу твёрдое тело модуля Part как результат нашей функции.
el = makeBottle()
Part.show(el)
В итоге мы вызываем функцию для фактического создания детали, а потом делаем её видимой.
Box pierced
Here is a complete example of building a pierced box.
Конструкция делается по одной стороне за раз, когда куб закончен, он выдалбливается вырезанием цилиндра через него.
import Draft, Part, FreeCAD, math, PartGui, FreeCADGui, PyQt4
from math import sqrt, pi, sin, cos, asin
from FreeCAD import Base
size = 10
poly = Part.makePolygon( [ (0,0,0), (size, 0, 0), (size, 0, size), (0, 0, size), (0, 0, 0)])
face1 = Part.Face(poly)
face2 = Part.Face(poly)
face3 = Part.Face(poly)
face4 = Part.Face(poly)
face5 = Part.Face(poly)
face6 = Part.Face(poly)
myMat = FreeCAD.Matrix()
myMat.rotateZ(math.pi/2)
face2.transformShape(myMat)
face2.translate(FreeCAD.Vector(size, 0, 0))
myMat.rotateZ(math.pi/2)
face3.transformShape(myMat)
face3.translate(FreeCAD.Vector(size, size, 0))
myMat.rotateZ(math.pi/2)
face4.transformShape(myMat)
face4.translate(FreeCAD.Vector(0, size, 0))
myMat = FreeCAD.Matrix()
myMat.rotateX(-math.pi/2)
face5.transformShape(myMat)
face6.transformShape(myMat)
face6.translate(FreeCAD.Vector(0,0,size))
myShell = Part.makeShell([face1,face2,face3,face4,face5,face6])
mySolid = Part.makeSolid(myShell)
mySolidRev = mySolid.copy()
mySolidRev.reverse()
myCyl = Part.makeCylinder(2,20)
myCyl.translate(FreeCAD.Vector(size/2, size/2, 0))
cut_part = mySolidRev.cut(myCyl)
Part.show(cut_part)
Загрузка и Сохранение
Есть несколько путей чтобы сохранения вышей работы в Part модули. Вы конечно можете сохранить ваш FreeCAD документ, а также вы можете сохранить Part(Деталь) объект напрямую в обычные CAD форматы, такие как BREP, IGS, STEP и STL.
Сохранить форму в файл легко. Есть доступные для всех форм методы exportBrep(), exportIges(), exportStl() и exportStep(). Таким образом:
import Part
s = Part.makeBox(0,0,0,10,10,10)
s.exportStep("test.stp")
это сохранит наш блок в файл формата STEP. Для загрузки BREP, IGES или STEP файлов:
import Part
s = Part.Shape()
s.read("test.stp")
Для преобразования файла .stp в файл .igs:
import Part
s = Part.Shape()
s.read("file.stp") # incoming file igs, stp, stl, brep
s.exportIges("file.igs") # outbound file igs
Заметьте, что импорт или открытие BREP, IGES or STEP файлов также можно сделать напрямую с помощью меню File -> Open, или File -> Import, в то время как экспорт может быть сделан через File → Export.
- FreeCAD scripting: Python, Introduction to Python, Python scripting tutorial, FreeCAD Scripting Basics
- Modules: Builtin modules, Units, Quantity
- Workbenches: Workbench creation, Gui Commands, Commands, Installing more workbenches
- Meshes and Parts: Mesh Scripting, Topological data scripting, Mesh to Part, PythonOCC
- Parametric objects: Scripted objects, Viewproviders (Custom icon in tree view)
- Scenegraph: Coin (Inventor) scenegraph, Pivy
- Graphical interface: Interface creation, Interface creation completely in Python (1, 2, 3, 4, 5), PySide, PySide examples beginner, intermediate, advanced
- Macros: Macros, How to install macros
- Embedding: Embedding FreeCAD, Embedding FreeCADGui
- Other: Expressions, Code snippets, Line drawing function, FreeCAD vector math library (deprecated)
- Hubs: User hub, Power users hub, Developer hub