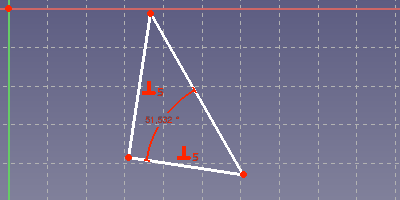Sketcher Tutorial/de: Difference between revisions
No edit summary |
No edit summary |
||
| (204 intermediate revisions by 5 users not shown) | |||
| Line 1: | Line 1: | ||
<languages/> |
<languages/> |
||
{{TutorialInfo/de |
{{TutorialInfo/de |
||
|Topic= |
|Topic= Sketcher |
||
|Level= Anfänger |
|Level= Anfänger |
||
|Time= |
|Time= |
||
|Author=Ulrich |
|Author=Ulrich |
||
|FCVersion= |
|FCVersion= |
||
|Files= |
|Files= |
||
}} |
}} |
||
| Line 11: | Line 12: | ||
== Einleitung == |
== Einleitung == |
||
Der Sketcher ist ein Werkzeug zur Erzeugung von 2D-Objekten zur Verwendung in der Bauteilkonstruktion. Der Sketcher unterscheidet sich von herkömmlichen Zeichenwerkzeugen. Eine Möglichkeit, den Unterschied aufzuzeigen, ist die Konstruktion eines Dreiecks. Ein Dreieck wird durch 3 Werte vollständig definiert, eine beliebige Kombination von Werten aus folgender Liste: Seitenlänge, Winkel, Höhe, Fläche. Die einzige Ausnahme sind drei Winkel, die die Größe nicht definieren. |
|||
Im Arbeitsbereich [[Sketcher Workbench/de|Zeichnen ]] werden zweidimensionale Zeichnungen wie beim Zeichnen auf einem Blatt Papier angefertigt. Sie sind die Vorarbeit für dreidimensionale Objekte, die z.B. im Arbeitsbereich [[PartDesign_Workbench/de|Körper-Entwurf]] (partDesign) modelliert werden. |
|||
Um ein Dreieck aus 3 Längen auf herkömmliche Weise zu konstruieren, ist folgendes zu tun: |
|||
Das Zeichnen mit einem CAD-Programm, insbesondere mit einem [[Sketcher_Micro_Tutorial_-_Constraint_Practices/de|parametrischen]] 3D-Programm - z.B mit FreeCAD - unterscheidet sich vom traditionellen Anfertigen z.B. einer technischen Zeichnung deutlich und ist gewöhnungsbedürftig. Die Unterschiede sollen in dieser Übung an einem Dreieck und anderen geometrischen Figuren gezeigt werden. |
|||
* die Grundlinie zeichnen |
|||
* zwei Kreise mit Radien zeichnen, die durch die beiden anderen Seitenlängen gegeben sind, oder alternativ die Koordinaten des dritten Knotens berechnen |
|||
* die fehlenden beiden Seiten von den Endpunkten der Grundlinie bis zum Schnittpunkt der beiden Kreise oder dem berechneten Knoten zeichnen. |
|||
[[File:Traditional_triangle.png]] |
|||
== Vorbereitungen zum Zeichnen in FreeCAD == |
|||
Die Seite [https://de.wikipedia.org/wiki/Dreieck wikipedia Dreieck] zeigt eine Sammlung von Formeln zur Berechnung der fehlenden Informationen, um aus der Mindestangabe ein Dreieck zu zeichnen. Diese werden benötigt, wenn das Dreieck durch vorberechnete Koordinaten definiert werden soll. |
|||
Die FreeCAD-Arbeit erfolgt innerhalb eines Dokumentes (File-Endung .FCStd). Das Zeichnen geschieht vorwiegend im Arbeitsbereich Zeichnen (Sketch), aber auch in anderen Arbeisbereichen. |
|||
Der Sketcher ist anders. Die Formeln und die obigen Hilfskonstruktionen werden nicht benötigt. Um den Unterschied zu verstehen, ist es am besten, selbst ein Dreieck zu konstruieren. |
|||
* Falls noch kein Dokument geöffnet ist, muss eine neues Dokument erzeugt werden: Menü '''Datei > Neu''' . |
|||
* Arbeitsbereich Zeichnen (Sketcher) einstellen: Menü '''Ansicht > Arbeitsbereich > Zeichnen (Sketcher)''' |
|||
* leeres Blatt erzeugen: auf [[Sketcher_NewSketch/de|Zeichnung (Sketch) erstellen]] [[Image:Sketcher_NewSketch.png|24px]] klicken (alternativ über das Menü '''Zeichnen (Sketch) > Zeichnung (Sketch) erstellen''') |
|||
== Erste Skizze: ein Dreieck == |
|||
Für die Anfertigung einer Skizze wird ein geöffnetes Dokument benötigt. Wenn kein Dokument geöffnet ist, wird durch Klicken auf [[Image:Std_New.svg|24px|link=Std_New]] ein neues Dokument erstellt. Dann wird der Arbeitsbereich Sketcher ausgewählt: |
|||
Im daraufhin erscheinenden Dialog wird die Zeichenebene festgelegt. Sie kann durchaus im Raum liegen. I.d.R. wird aber eine Ebene des xyz-Koordinatensystems gewählt. |
|||
* vorgeschlagene xy-Ebene (keine Richtungsumkehr, kein Offset) annehmen > OK |
|||
[[Image:Workbench_select_sketcher.png]] |
|||
Als Zeichnungs-Unterlage erscheinen ein Gitter und die x- und die y-Achse (Nullpunkt = roter Punkt in Mitte des Zeichnungsfensters). |
|||
Eine neue Skizze wird durch Klicken auf [[Image:Sketcher_NewSketch.svg|24px|link=Sketcher_NewSketch/de]] erstellt. Es erscheint ein Dialogfeld, in dem die Ausrichtung der neuen Skizze im 3D-Raum ausgewählt werden kann. In diesem Fall spielt es keine Rolle, sodass die XY-Ebene übernommen werden kann. Es wird eine neue leere Skizze erstellt und im Bearbeitungsmodus geöffnet. Es wird ein Gitter mit einem Koordinatensystem angezeigt mit einem roten Punkt am Ursprung. |
|||
== Zeichnerische Konstruktion eines Dreiecks: Vorgabe der drei Seitenlängen == |
|||
Im Sketcher ist es in Ordnung, ein beliebiges Dreieck mit dem [[Image:Sketcher_CreatePolyline.svg|24px|link=Sketcher_CreatePolyline/de]] Linienzugwerkzeug zu zeichnen und seine Eigenschaften in einem späteren Schritt festzulegen. Jeder Klick in der Zeichenebene setzt einen Eckpunkt. Das Dreieck muss geschlossen sein, daher ist für die letzte Linie ein Klick auf den ersten erzeugten Knoten erforderlich. Vor dem Klicken sollte ein roter Punkt in der Nähe des Mauszeigers sichtbar sein. |
|||
===traditionelle Konstruktion=== |
|||
Die traditionelle zeichnerische Konstruktion bei Vorgabe der drei Seiten-Längen ist im folgenden Bild gezeigt. |
|||
[[Image:Closed_triangle_with_pointer_small.png]] |
|||
[[File:Traditional_triangle.png]] |
|||
Dies sorgt dafür, dass der letzte Knoten mit dem ersten identisch ist und damit das Profil geschlossen. Die Symbole, die unterhalb des Mauszeigers erscheinen, zeigen die automatischen Randbedingungen an. Sie werden automatisch festgelegt, wenn man an diese Stelle klickt. Der rote Punkt unter dem Zeiger weist auf die Randbedingung Koinzidenz zwischen den beiden Knoten hin, das heißt, dass die Knoten dieser unterschiedlichen Zeichnungselemente an derselben Stelle zusammengelegt werden. |
|||
* Grundlinie (Baseline) zeichnen |
|||
* an beiden Enden der Grundlinie je einen Kreisbogen (Construction Arc) mit den Radien gleich der beiden anderen Dreiecksseiten zeichnen |
|||
* zwischen Schnittpunkt der Kreise und Endpunkten der Grundlinie je eine andere Seite zeichnen |
|||
Das erstellte Dreieck ist flexibel. Ein Knoten kann mit der Maus berührt und herumgezogen werden. Die Seiten des Dreiecks folgen dem Knoten. Dasselbe kann mit einer Linie gemacht werden. |
|||
Eine neue Skizze wird erstellt, durch klicken auf [[Image:Sketcher_NewSketch.svg|32px]]. Es erscheint ein Dialogfeld, in dem die Ausrichtung der neuen Skizze im 3D-Raum ausgewählt werden kann. In diesem Fall spielt es keine Rolle, so dass die xy-Ebene übernommen werden kann. Es wird eine neue leere Skizze erstellt und im Bearbeitungsmodus geöffnet. Es wird ein Gitter mit einem Koordinatensystem mit einem roten Punkt am Ursprung angezeigt. |
|||
Jede Seitenlänge kann nun einfach durch Auswahl mit der Maus festgelegt werden: Das ausgewählte Element färbt sich grün. Wenn man auf das Werkzeug [[Image:Sketcher_ConstrainDistance.svg|24px|link=Sketcher_ConstrainDistance/de]] Abstand festlegen klickt, öffnet sich ein Dialog und die gewünschte Länge kann eingegeben werden. Das Bild unten zeigt ein Dreieck mit Seitenlängen von 35 mm, 27 mm und 25 mm. Die Grundlinie wurde horizontal festgelegt, indem sie ausgewählt und auf das Werkzeug [[Image:Sketcher_ConstrainHorizontal.svg|24px|link=Sketcher_ConstrainHorizontal/de]] Horizontal festlegen geklickt wurde. |
|||
<div class="mw-translate-fuzzy"> |
|||
* auf [[Sketcher_Polyline/de|Linienzug erstellen]] [[Image:Sketcher_CreatePolyline.png|24px]] klicken und mit 4 Klicks auf beliebige Stellen der Zeichenebene ein Dreieck zeichnen (4. Klick auf oder nahe beim ersten Punkt); beenden mit rechtem Mausklick |
|||
*mit der Maus über 1. und 4. Punkt ziehen (Auswahl der Punkte auch durch einzelnes Anklicken der Punkte möglich) und auf[[Sketcher ConstrainCoincident/de| Punkt zu Punkt]] [[Image:Constraint_PointOnPoint.png|24px]] klicken. |
|||
Die letzte Maßnahme bewirkte, dass das Dreieck tatsächlich geschlossen ist und nicht die Enden zweier Geraden an dieser Stelle nur aufeinander liegen. |
|||
</div> |
|||
[[File:Dreieck1.png]] |
|||
Das Dreieck ist noch veränderbar. Die Eckpunkte können angeklickt und verschoben werden. Die Seiten werden dabei gedehnt oder gestaucht. |
|||
Wenn gewollt, so kann man die untere Seite wird wie folgt horizontal gemachen: |
|||
* untere Seite anklicken |
|||
* auf [[Sketcher_ConstrainHorizontal/de|horizontal machen]] [[Image:Constraint_Horizontal.png|24px]] klicken |
|||
[[Image:Dreieck2.png]] |
|||
Festlegen der Seiten-Längen: |
|||
<div class="mw-translate-fuzzy"> |
|||
* 3 Seiten nacheinander anklicken (Farbwechsel) |
|||
* jeweils auf [[Sketcher_ConstrainDistance/de|Distanz festlegen]] [[Image:Constraint_Length.png|24px]] klicken |
|||
* jeweils Länge im Dialog-Fenster wählen > OK |
|||
</div> |
|||
[[Image:Sketcher_triangle3_small.png]] |
|||
Das nachfolgende Bild zeigt das obige Dreieck mit jetzt gewählten Seitenlängen 35 mm, 27 mm und 25 mm. |
|||
Diese Längen-Festlegungen werden (maßliche) Randbedingungen genannt (oder auch Beschränkungen, Einschränkungen, Zwänge). Randbedingungen werden verwendet, um aus der flexiblen geometrischen Eingabe eine unbewegliche (statisch bestimmte) Konstruktion festzulegen. Der Sketcher bietet alle Randbedingungen, die zur Definition jeder Art von Dreieck erforderlich sind. Nur die Fläche (der Flächeninhalt) kann nicht zur Definition eines Dreiecks verwendet werden. So kann das erstellte Dreieck kann neu festgelegt werden, indem der Wert einer Randbedingung geändert wird oder indem Randbedingungen gelöscht und andere hinzugefügt werden. Hier folgt eine Liste von Dreiecken mit anderen vorgegebenen Eigenschaften. Es ist kein Problem, das soeben erstellte Dreieck in eines dieser Dreiecke zu verwandeln. |
|||
[[File:Dreieck3.png]] |
|||
* Ein oder zwei vorgegebene Winkel: Zwei Seiten des Dreiecks müssen ausgewählt werden. Ein Klick auf [[Image:Sketcher_ConstrainAngle.svg|24px|link=Sketcher_ConstrainAngle/de]] öffnet einen Dialog zur Festlegung des Winkels. |
|||
Das Dreieck selbst ist damit vollständig bestimmt. Die Zeichnung wäre aber erst "fertig" (fully constrained), wenn Lage und Drehrichtung relativ zum Koordinatensystem bestimmt wären. |
|||
[[Image:Triangel_angle_small.png]] |
|||
== Zeichnerische Konstruktion eines Dreiecks: Vorgabe von zwei Winkeln == |
|||
* Rechtwinkliges Dreieck: Zwei Seiten des Dreiecks müssen ausgewählt werden. Ein Klick auf [[Image:Sketcher_ConstrainPerpendicular.svg|24px|link=Sketcher_ConstrainPerpendicular/de]] legt einen rechten Winkel zwischen den beiden Seiten fest. |
|||
=== allgemeines Dreieck=== |
|||
* zwei benachbarte Seiten des Dreiecks nacheinander anklicken; auf [[Sketcher_ConstrainAngle/de|Winkel festlegen]] [[Image:Constraint_InternalAngle.png|24px]] klicken und Winkel eintragen; Vorgang für zweiten Winkel wiederholen |
|||
[[Image: |
[[Image:Right_triangle_sketcher.png]] |
||
* Gleichseitiges Dreieck: Für eine Seite muss eine Länge festgelegt werden. Dann müssen alle Seiten ausgewählt werden und ein Klick auf [[Image:Sketcher_ConstrainEqual.svg|24px|link=Sketcher_ConstrainEqual]] Gleichheit festlegen erstellt diese Randbedingung zweimal, um alle Seiten auf die gleiche Länge zu bringen. |
|||
Eine Seitenlänge noch festlegen (s.o.). |
|||
[[Image:Triangle_equilateral_small.png]] |
|||
===rechtwinkliges Dreieck=== |
|||
Ein Winkel sei bereits festgelegt (s.o.). |
|||
* zweiter Winkel sei 90°: Nach Auswahl der Seiten, zwischen denen der Winkel 90° sein soll, auf [[Constraint_Perpendicular|Orthogonalität]] [[Image:Constraint_Perpendicular.png|24px]] klicken. |
|||
* Gleichschenkliges Dreieck (zwei identische Längen) mit gegebener Höhe: Zuerst die beiden Seiten mit der gleichen Länge auswählen. Ein Klick auf [[Image:Sketcher_ConstrainEqual.svg|24px|link=Sketcher_ConstrainEqual/de]] legt eine (Längen-) Gleichheit zwischen den beiden Seiten fest. Dann die Grundlinie und den oberen Knoten auswählen und auf das Werkzeug [[Image:Sketcher_ConstrainDistance.svg|24px|link=Sketcher_ConstrainDistance/de]] Abstand festlegen klicken. |
|||
[[Image:Dreieck55.png]] |
|||
[[Image:Triangle_isosceles_small.png]] |
|||
Eine Seitenlänge noch festlegen (s.o.). |
|||
Randbedingungen können durch Klicken auf das Symbol oder durch Klicken in der Liste Einschränkungen (im Aufgabenbereich) ausgewählt werden. Sie können gelöscht oder im Falle von Randbedingungen mit einem Wert nach einem Doppelklick editiert werden. Ein gegebenes Dreieck kann später in einen anderen Typ von Dreieck umgewandelt werden, indem die Randbedingungen bearbeitet oder geändert werden. Der Sketcher ist ein Teil des parametrischen FreeCAD-Modellierungsansatzes. Was man erstellt hat, kann zu einem späteren Zeitpunkt leicht geändert werden, wenn beispielsweise eine Variante der Konstruktion benötigt wird. |
|||
== Zeichnerische Konstruktion eines Dreiecks: besondere Seitenverhältnisse== |
|||
Die oben gezeigten Dreiecke haben weiße Linien. Das ist ein Hinweis darauf, dass die Skizze noch einige nicht bestimmte Freiheitsgrade hat. Dies kann durch Ziehen an einigen Linien oder Punkten getestet werden. Wenn sich die Linie oder der Punkt bewegt, ist dieser Punkt nicht vollständig festgelegt (bestimmt). Eine Skizze, die keine nicht bestimmten Freiheitsgrade mehr hat, wird grün. |
|||
=== gleichseitiges Dreieck=== |
|||
Dem gleichschenkligen Dreieck fehlt die Festlegung für die Länge der Grundlinie und es kann sich auf der Zeichnungsebene des Sketchers frei bewegen und drehen. |
|||
* alle drei Seiten auswählen und auf [[Sketcher_ConstrainEqual/de|Gleichheit]] [[Image:Constraint_EqualLength.png|24px]] klicken |
|||
Wenn die Dreieckseigenschaften definiert sind, muss es immer noch in der Zeichenebene fixiert werden. Die Zeichenebene des Sketchers hat ein Koordinatensystem. Der Ursprung des Koordinatensystems ist als roter Punkt in der Mitte der rosa x-Achse und der hellgrünen y-Achse sichtbar. Am einfachsten lässt er sich fixieren, indem ein Knoten ausgewählt und auf [[Image:Sketcher_ConstrainLock.svg|24px|link=Sketcher_ConstrainLock/de]] geklickt wird. Dadurch wird ein horizontaler und ein vertikaler Abstand vom Knoten zum Ursprung des Koordinatensystems hinzugefügt. Das Dreieck kann immer noch einen Freiheitsgrad für die Drehung haben. Daher muss eine Seite horizontal, vertikal oder mit einem Winkel zu einer der Koordinatenachsen festgelegt werden. Das nächste Bild zeigt eine vollständig bestimmte Skizze. Alle Linien und Knoten sind jetzt grün. |
|||
[[Image:Dreieck66.png]] |
|||
[[Image:Sketcher_triangle3_fc_small.png]] |
|||
Eine der 3 Seitenlängen noch festlegen (s.o.). |
|||
==Mehr über Randbedingungen== |
|||
. |
|||
Der Sketcher kennt die Dreiecksformeln aus Wikipedia nicht. Stattdessen erstellt er ein Gleichungssystem für die 2-dimensionalen Koordinaten auf der Grundlage der gegebenen Randbedingungen. Dieses Gleichungssystem wird dann numerisch gelöst (berechnet). |
|||
===gleichschenkliges Dreieck mit vorgegebener Höhe=== |
|||
Auf diesem Weg kann eine Vielzahl von geometrischen Problemen gelöst werden. Es gibt aber auch einen Nachteil. Wenn der Gleichungssatz mehrere Lösungen hat, erhalten wir vielleicht etwas ganz anderes als das, was wir erwarten. Dies ist besonders ärgerlich, wenn die gleiche Konstruktion für verschiedene Abmessungen verwendet werden soll. Das typische Symptom ist, dass die Skizze nach einer Änderung einer Längenfestlegung auf etwas völlig anderes umspringt. Ein einfaches Beispiel ist die Aufteilung einer Strecke in drei gleiche Teilungen. Das folgende Bild zeigt drei Linien in einer Reihe, wobei Randbedingungen für Gleichheit und Parallelität festgelegt wurden. Der Gesamtabstand ist auf 10 mm eingestellt. |
|||
* gleich lang zu machende Seiten auswählen; auf [[Sketcher_ConstrainEqual/de|Gleichheit festlegen]] [[Image:Constraint_EqualLength.png|24px]] klicken. |
|||
*dritte Seite und den ihr gegenüberliegenden Eckpunkt auswählen und auf [[Sketcher_ConstrainDistance/de|Distanz festlegen]] [[Image:Constraint_Length.png|24px]] klicken und Höhen-Wert eintragen |
|||
[[Image:Dreieck77.png]] |
|||
Eine Seitenlänge oder einen Dreieckswinkel noch festlegen (s.o.). |
|||
== Festlegungen (constraints)== |
|||
Die gewünschten Werte (für Längen, Winkel u.a.) und andere quantitative Eigenschaften (wie Horizontalität, Rechtwinkligkeit, Gleichheit u.a.) zu den anfänglich nur als geometrische Grundfiguren (Dreiecke, Kreise, Rechtecke u.a.) in die Zeichnung aufgenommenen Formenelementen werden erst nachträglich bestimmt und festgelegt. Das Ersetzen der beim anfänglichen Zeichnen mehr oder weniger zufällig entstandenen und gespeicherten Werte und Eigenschaften durch die gewollten Werte und Eigenschaften wird als Festlegung/en ((constraint/s)) bezeichnet. |
|||
Dabei wird vorwiegend zwischen dimensionalen (dimensional, z.B. die Seitenlängen) und geometrischen (geometric, z.B. die Horizontalität) Festlegungen (constraints) unterschieden, s.a. [[Sketcher_Micro_Tutorial_-_Constraint_Practices/de|Kurzanleitung zum Parametrisieren]]. |
|||
Die oben angefertigten Dreiecke sind zwar vollständig bemaßt, aber die Gesamt-Konstruktion ist noch nicht komplett festgelegt (not fully constraint), denn die Lage (Abstände vom Koordinatenursprung und Winkel zu einer Koordinatenachse) der Dreiecke ist noch nicht eingegeben. |
|||
Festlegungen (constraints) sind nicht allein operative Vorgänge sondern auch mit Namen gekennzeichnete Größen. Der Wert einer solchen Größe ist z.B. der festgelegte Zahlenwert einer Dimension in Verbindung mit einer Einheit (z.B. Dreieck-Seitenlänge a = 25 mm). Eine geometrische Festlegung heisst zum Beispiel Horizontalität mit den Werten wahr (true) oder nicht wahr (falsch/false). Die in einer Zeichnung geltenden, mit Namen und Wert versehenen Festlegungen (constraints) sind das wesentliche Merkmal der sogenannten parametrischen CAD-Programme. Sie werden deshalb anstatt als Größen als Parameter bezeichnet. Die Verallgemeinerung einer bestimmten geometrischen Eigenschaft zu einer Variablen mit Namen (Parameter) macht sie im CAD-Programm leicht auffind- und veränderbar, was den Vorteil parametrischer Modellierung ausmacht. |
|||
Der Vorteil ist, dass die geometrischen Eigenschaften eines gezeichneten Entwurfs schnell veränderlich sind. Die mitunter aufwändige Zeichnungsänderung oder -neuanfertigung entfällt. Die Änderung des Wertes eines oder mehrerer Parameter führt sofort zur automatisch durchgeführten Änderung oder Neuanfertigung. |
|||
==Vollständige Festlegung== |
|||
Die oben gezeigten Dreiecke bestehen aus weissen Linien. Dies deutet darauf hin, dass der Freiheitsgrad ihres Entwurfs nicht Null ist. Man kann dies überprüfen, indem man an den Eckpunkten oder den Linien zieht und eine Änderung feststellt. Bei vollständiger Festlegung bleibt die Figur stabil, und alle Linien sind grün geworden. |
|||
Zur vollständigen Festlegung einer Zeichnung in FreeCAD gehören nicht nur die dimensionalen und geometrischen Festlegungen. Die Positition der Figuren in der Zeichnung müssen auch relativ zum Zeichenblatt, respektive zum Koordinatensystem angegeben sein. |
|||
<div class="mw-translate-fuzzy"> |
|||
Der Ursprung des Koordinatensystems ist als roter Punkt im Schnittpunkt der Achsen (x: pink, y: grün) dargestellt. Der Abstand z.B. eines Dreiecks vom Ursprung kann z.B. der eines Dreick-Eckpunktes sein. Seine Festlegung erfolgt mit dem Werkzeug [[Sketcher ConstrainLock/de|Sperren]] [[Image:Constraint_Lock.png|24px]], wobei seine horizontale und seine vertikale Distanz zum Ursprung angegeben werden. |
|||
<small>Anmerkung: Die Festlegung der beiden Maße kann selbstverständlich auch getrennt mit [[Sketcher ConstrainDistanceX/de|horizontaler Abstand]] [[Image:Constraint_HorizontalDistance.png|16px]] und [[Sketcher ConstrainDistanceY/de|vertikaler Abstand]] [[Image:Constraint_VerticalDistance.png|16px]] erfolgen.</small> |
|||
Damit die gezeichnete Figur nicht um den Koordinatenursprung drehbar bleibt, muss eine der Seiten entweder eine Festlegung als Horizontale/Vertikale erhalten oder ein Winkel zwischen einer Seite und einer Koordinatenachse festgelegt werden. |
|||
Die nachfolgende Abbildung zeigt einen vollständig festgelegten Entwurf, in dem alle Linien und Punkte grün sind. |
|||
</div> |
|||
[[Image:Dreieck88.png]] |
|||
== Mehr über Festlegungen == |
|||
Die Verwaltung der parametrisierten Zeichnung erfolgt ohne direkten Bezug auf die in ihr enthaltenen geometrischen Figuren. Vorwiegend werden nur die Koordinatenwerte der in ihr enthaltenen Punkte festgehalten. Dass z.B. drei solche Punkte die Ecken eines Dreiecks sind, bleibt offen. Es kann somit passieren, dass nach einer Änderung eines Parameter-Wertes über einen Schwellwert hinaus eine andere, völlig unerwartete andere Zeichnung entsteht. Der Vorteil des parametrischen Arbeitens wird somit etwas geschmälert. |
|||
===Beispiel: Aneinanderreihen gleich langer Strecken=== |
|||
Ein einfaches Beispiel ist die Aneinanderreihung von fluchtenden, gleich langen Geraden. Im folgenden Bild sind 3 Geraden die Festlegungen Parallelität [[File:Constraint Parallel.png|24px]] und Gleichheit [[Image:Constraint_EqualLength.png|24px]] und die Gesamtlänge 10 mm zugeordnet. |
|||
[[Image:Dimension_partitions_parallel.png]] |
[[Image:Dimension_partitions_parallel.png]] |
||
Das funktioniert gut, solange nur größere Abstände eingegeben werden. Wenn der Abstand über ein bestimmtes Verhältnis hinaus verringert wird, falten sich die Linien zusammen. Wir erhalten also nicht mehr ein Drittel des gegebenen Abstandes, sondern den Abstand selbst oder zwei Drittel davon. Einige Linien unserer Reihe haben ihre Ausrichtung geändert. Dies gibt immer noch eine gültige Lösung für die Menge der Zwänge, ist aber nicht das, was beabsichtigt war. Das folgende Bild der gleichen Skizze zeigt dies. Die Längenfestlegung wurde auf 1000 mm gesetzt und dann auf 5 mm reduziert. |
|||
Das nächste Bild zeigt ein unerwartetes Ergebnis, nachdem die Gesamtlänge zunächst auf 1000 mm erhöht und dann auf 5 mm reduziert wurde: 2 Linien (die rechten) sind jetzt aufeinander gefaltet. Die dritte (die linke) hängt an diesem 2er-Packet. Alle Linien sind wie vorgegeben gleich lang, untereinander parallell und zueinander fluchtend (teils rückwärts). Das Maß zwischen Anfangs- und Endpunkt (der vorherigen Kette) ist wie gefordert 5 mm. |
|||
[[Image:Dimension_partitions_flipped.png]] |
[[Image:Dimension_partitions_flipped.png]] |
||
Die Lösung ist die Festlegung eines Winkels von 180° zwischen den Teilungslinien als Ersatz für die Parallelitätsbedingung. Für die 180°-Bedingung gibt es nur eine Lösung. Die Skizze ist nun robust gegenüber großen Änderungen des Abstands. Es muss gesagt werden, dass ggf. auch eine 0°-Bedingung dem gleichen Zweck dient. |
|||
Für dieses Problem gibt es folgende (für die manche aber keine) Lösung: |
|||
Statt der Festlegung auf Parallelität wird zwischen den Linien ein 180°-Winkel festgelegt. Dann ist die nach Parameterwerte-Änderungen im Programm stattfindende Neuberechnung der Zeichnung eindeutig. |
|||
Im Beispiel kann das angegebene Maß nun beliebig geändert werden. |
|||
[[Image:Constraint180 600x400.png]] |
[[Image:Constraint180 600x400.png]] |
||
Die 180°-Bedingung ist eine Lösung für viele Probleme. Einige ältere Versionen von FreeCAD haben Probleme mit der Darstellung der 180°-Bedingung in der Skizzenebene. In den meisten Fällen wird der 180°-Bogen '''nicht''' in der Skizzenbene wie erwartet dargestellt. Dies ist ein bekanntes Problem für FreeCAD vor Version 14.3613. |
|||
<small>Anmerkung: Das Zeichnen aneinanderhängender Linien erfolgt mit Vorteil mittels Werkzeug Linienzug [[Image:Sketcher_CreatePolyline.png|24px]] . </small> |
|||
Bei mehreren inkrementellen Abmessungen in einer geraden Linie kann es ratsam sein, zuerst eine Zick-Zack-Linie zu zeichnen und dann die 180°-Bedingungen festzulegen. Das hilft, keine zu vergessen, oder eine zweimal zu setzen. |
|||
===Beispiel: Winkel aus zwei Linien=== |
|||
Die folgende Tabelle zeigt einige Kombinationen von Randbedingungen für die Festlegung eines einfachen Winkels. Die Kombination wurde getestet, indem die horizontale Abmessung von 10 mm Länge auf größere Werte vergrößert wurde, bis der Winkel seine Ausrichtung umkehrt. Die Tabelle dokumentiert für jede gezeigte Kombination der Randbedingung die geänderte Länge, an der das Umkippen erfolgt. |
|||
Es folgen ein paar unterschiedliche Festlegungs-Kombinationen für einen aus zwei Geraden gebildeten rechten Winkel. Die beiden ersten Kombinationen sind nicht resistent gegen Umkippen des Winkels bei größerer Änderung einer Dimension (10 mm horizontaler Abstand vom Koordinatenursprung). |
|||
{| {{prettytable}} width="100%" border="1" cellpadding="2" cellspacing="0" |
|||
<u>Kombination 1</u> |
|||
|- |
|||
!Kombination der Randbedingungen |
|||
!Anmerkungen |
|||
|- |
|||
| |
|||
[[Image:Elbow equality horizontal vertical.png]] |
|||
| |
|||
Festlegung der Länge: Randbedingung Gleichheit festlegen für beide Längen<br /><br /> |
|||
Festlegung der Ausrichtung: Randbedingungen Horizontal festlegen und Vertikal festlegen<br /><br /> |
|||
Kippt bei 51 mm |
|||
|- |
|||
| |
|||
[[Image:Elbow fix point onto object 52mm.png]] |
|||
| |
|||
Festlegung der Länge: Randbedingung Gleichheit festlegen für die vertikale Länge, ein Bogen für die horizontalen Länge.<br /><br /> |
|||
Festlegung der Ausrichtung: zwei Punkte für die horizontale Ausrichtung und Randbedingung Vertikal festlegen<br /><br /> |
|||
Kippt bei 52 mm |
|||
|- |
|||
| |
|||
[[Image:Elbow equality perpendicular vertical.png]] |
|||
| |
|||
Festlegung der Länge: Randbedingung Gleichheit festlegen für beide Längen<br /><br /> |
|||
Festlegung der Ausrichtung: Randbedingung Rechtwinklig festlegen zwischen Y-Achse und horizontaler Linie und Randbedingung Vertikal festlegen.<br /><br /> |
|||
Kippt bei 51 mm |
|||
|- |
|||
| |
|||
[[Image:Elbow dimension length 82 mm.png]] |
|||
| |
|||
Festlegung der Länge: Randbedingung Abstand festlegen für die horizontale Länge. Randbedingung Gleichheit festlegen für die vertikale Länge.<br /><br /> |
|||
Festlegung der Ausrichtung: Randbedingungen Horizontal festlegen und Vertikal festlegen<br /><br /> |
|||
Kippt bei 82 mm<br /><br /> |
|||
Festlegung der Länge: Randbedingung Horizontalen Abstand festlegen für die horizontale Länge. Randbedingung Gleichheit festlegen für die vertikale Länge.<br /><br />Festlegung der Ausrichtung: Randbedingungen Horizontal festlegen und Vertikal festlegen<br /><br /> |
|||
Die horizontale Linie kippt bei einem Test von 10 km nicht um, aber die vertikale Linie wurde umgedreht!<br /><br /> |
|||
|- |
|||
| |
|||
[[Image:Elbow equality_90°to_vertical.png]] |
|||
| |
|||
Festlegung der Länge: Gleichheitsbeschränkung für die Festlegung der Länge<br /><br /> |
|||
Festlegung der Ausrichtung: Randbedingung Winkel festlegen mit 90°zwischen den Linien und Randbedingung Vertikal festlegen für die vertikale Linie <br /><br /> |
|||
kippt nicht, getestet bis zu 10 km |
|||
|} |
|||
Der Test hat folgendes gezeigt: Größere Änderungen der maßlichen Randbedingungen können aufgrund von Mehrfachlösungen des zugrundeliegenden Gleichungssystems zu einem Umkippen einiger Linien der Skizze führen. Die einzigen Randbedingungen, die die Ausrichtung der Elemente, auf die sie angewendet werden, beibehalten, sind die Winkelfestlegung sowie die horizontalen und vertikalen maßlichen Festlegungen. |
|||
[[File:WinkelA.png]] |
|||
Die Unterschiede zwischen den anderen Randbedingungen hinsichtlich der Beibehaltung der Orientierung sind gering. |
|||
Empfehlung: ''' Verwende die Randbedingungen Winkel festlegen, Horizontal festlegen und Vertikal Festlegen an kritischen Stellen, um eine Skizze robust gegenüber Maßänderungen zu machen. ''' |
|||
Die Längen der Winkel-Schenkel sind der der blauen Konstruktionslinie gleich gemacht: [[Image:Constraint_EqualLength.png|24px]]. Die Schenkel sind horizontal [[Image:Constraint_Horizontal.png|24px]] bzw. vertikal [[Image:Constraint_Vertical.png|24px]]vorgeschrieben. |
|||
== Problematische Kombination von Randbedingungen == |
|||
Beim Vergrößern des horizontalen Abstands vom Koordinatenursprung von 10 mm auf mindestens 51 mm kippt der Winkel um (Spiegelung um eine vertikale Achse). |
|||
<u>Kombination 2</u> |
|||
[[File:WinkelB.png]] |
|||
Die Länge des horizontalen Schenkels ist angegeben. Ihr ist die Länge des vertikalen Schenkels gleich gemacht: [[Image:Constraint_EqualLength.png|24px]]. Die Schenkel sind horizontal [[Image:Constraint_Horizontal.png|24px]] bzw. vertikal [[Image:Constraint_Vertical.png|24px]]vorgeschrieben. |
|||
Beim Vergrößern des horizontalen Abstands vom Koordinatenursprung von 10 mm auf mindestens 82mm kippt der Winkel um (Spiegelung um eine horizontale Achse). |
|||
<u>Kombination 3</u> |
|||
[[File:WinkelC.png]] |
|||
Die Festlegungen sind denen in Kombination 1 gleich mit Ausnahme der Orientierung des horizontalen Schenkels. Sie ist mit dem Winkel 90° gegen den vertikalen Schenkel festgelegt: [[File:Constraint InternalAngle.png|24px]] |
|||
Das Vergrößern des horizontalen Abstands vom Koordinatenursprung bewirkt keine Änderung der Orientierung des Winkels (gestestet bis Abstand = 82 km). |
|||
===Zusammenfassung === |
|||
Die Untersuchungen haben folgendes gezeigt: größere Veränderungen der Längenmaße können dazu führen, dass sich die Orientierung einzelner Linien des Entwurfs ändert, weil mehrere Lösungen des dazugehörigen Gleichungssystems existieren. Die einzigen Festlegungen, die die Orientierung der Linien immer beibehalten, sind die Winkel und die vertikale/horizontale Distanz- Festlegungung. Die Unterschiede zwischen den übrigen Festlegungen bezüglich des Beibehaltens der Orientierung sind geringfügig. |
|||
====Empfehlung==== |
|||
An kritischen Stellen Winkel-Festlegungen und horizontale/vertikale Distanz-Festlegungen anwenden, um den Entwurf stabiler gegen ungewollte Veränderungen zu machen. |
|||
===Über-Festlegungen=== |
|||
Weil verschiedenartige Maßnahmen faktisch die gleiche Festlegung zur Folge haben können, kann es beim Arbeiten passieren, dass man "zu viel des Guten tut". Das FreeCAD-Programm ist grundsätzlich so ausgelegt, dass solche Fälle erkannt und zur Rücknahme einer Maßnahme aufgefordert wird. Dennoch gibt es auch unbemerkte Situationen, die zum Fehlverhalten des Proramms führen können. |
|||
Ein Beispiel ist im folgenden Bild gezeigt. Die beiden Geraden sind bereits auf gleiche Länge und horizontal zueinander fluchtend festgelegt, was aber beim über den gemeinamen Verbindungspunkt symmetrisch machen |
|||
nicht als Über-Festlegung erkannt wird. |
|||
. |
|||
. |
|||
. |
|||
. |
|||
. |
|||
. |
|||
. |
|||
== Zeichnen mit Hilfslinien == |
|||
Zum Zeichnen lassen sich Hilfslinien - auch Konstruktuionslinien genannt - benutzen. Zu ihrer Anfertigung ist in den Hilfslinien-Modus (Konstruktions-Modus) umzuschalten: [[File:Sketcher AlterConstruction.png|24px]] (Alternativ: Zeichnen > Skizzengeometrien > Konstruktionsmodus). Die Linien in den Icons der Zeichen-Werkzeuge werden blau und die im Folgenden gezeicheten Hilfslinien ebenfalls. Diese werden nur während des Zeichnens angezeigt. Nach dem Schließen des Zeichnen-Modus' sind sie ausgeblendet. |
|||
Eine bereits gezeichnete Linie kann durch Klicken auf dasselbe Icon zur Hilfslinie gemacht werden, und umgekehrt. |
|||
Konstruktionslinien können ebenso wie normale Linien Festlegungen unterworfen werden. |
|||
Im ersten Teil dieser Übung - beim Zeichnen von Dreiecken - waren Hilfslinien nicht erforderlich. Bei komplexeren Entwürfen können sie hilfreich sein. |
|||
===Beispiel: Zeichnen eines Rechtecks mit Seitenverhältnis im Goldenen Schnitt=== |
|||
Im folgenden Bild ist eine Vorschrift für die geometrische Konstruktion des Goldenen-Schnitt-Verhältnisses gezeigt. |
|||
[[Image:GoldSchnitt0.png]] |
|||
Die Konstruktionsschritte sind: |
|||
# eine Linie AB und eine dazu senkrechte, halb so lange Linie BC zeichnen; rechtwinkliges Dreieck vervollständigen: Hypotenuse AC zeichen |
|||
# einen Bogen um Punkt C mit Radius BC zeichnen (Bogen schneidet die Hypotenuse AC im Punkt D) |
|||
# einen Bogen um Punkt A mit Radius AD zeichnen (Bogen schneidet die Linie AB im Punkt E) |
|||
Der Punkt E teilt die Linie AB in die Segmente AE und EB im Verhältnis des Goldenen Schnitts (etwa 1,618 : 1). |
|||
1/1,618 ist die Hälfte von Wurzel aus 5, abzüglich 1/2. Die zeichnerische Konstruktionsvorschrift nutzt die Tatsache, dass in einem rechtwinkligen Dreieck mit Kathetenlängen 0,5 und 1 die Hypotenusenlänge die Hälfte von Wurzel aus 5 ist. |
|||
Manchmal legen zwei oder mehr Randbedingungen die gleiche Eigenschaft fest. Als Beispiel können für zwei verbundene Linien dienen, wobei der Verbindungspunkt der Mittelpunkt einer Symmetriebedingung für die Endpunkte der Linien ist. Diese Linien haben nun die gleiche Länge und sind parallel. All dies ist die Folge der Randbedingung Symmetrie festlegen. |
|||
Was passiert, wenn diese beiden Linien bereits eine Gleichheitsbedingung und eine Parallelfestlegung haben und die Symmetriebedingung ebenfalls hinzugefügt wird? Nun wird die Eigenschaft Parallelität durch zwei Bedingungen definiert, und die gleichen Längen werden ebenfalls durch zwei Bedingungen definiert. Im Prinzip sollte das zugrundeliegende Gleichungssystem eine Lösung haben. Aber es kann numerische Probleme geben. Dies kann getestet werden, indem man versucht, die Linien zu verschieben. In den meisten Fällen sind die Linien eingefroren, auch wenn der Skechert noch mehrere nicht bestimmte Freiheitsgrade angibt. |
|||
Der obige Fall zeigt ein Problem, das für die Programmierer des Sketchers schwer zu lösen zu sein scheint. Der Anwender muss also vorsichtig vorgehen, um solche Situationen zu vermeiden. Überbestimmte Skizzen, d.h. solche mit überzähligen Randbedingungen, verhalten sich unerwartet und problematisch. Symptome dieser überzähligen Randbedingungen sind der oben beschriebene eingefrorene Zustand oder Meldungen bezüglich überzähliger Randbedingungen nach der Änderung eines anderen Objekts in der Skizze. |
|||
Im Allgemeinen gibt der Sketcher eine Warnung aus, wenn überzählige Randbedingungen entdeckt werden. Dieser Erkennungsmechanismus scheint jedoch nicht in allen Fällen zu funktionieren. Wenn das Problem erkannt wird, kann es vermieden werden, indem einfach die überzähligen Randbedingungen gelöscht werden. Manchmal ist es nötig, eine andere Kombination von Randbedingungen zu wählen. |
|||
Arbeitsschritte in in FreeCAD: |
|||
Die folgenden Fälle sind Quellen für überzählige Randbedingungen: |
|||
<div class="mw-translate-fuzzy"> |
|||
* ein Rechteck zeichnen: klicken auf [[Sketcher_CreateRectangle|Rechteck]] [[Image:Sketcher_CreateRectangle.png|24px]] (zwei diagonale Punkte setzen) |
|||
* Eine Gleichheitsfestlegung für zwei Radien desselben Bogens |
|||
Das folgende Bild zeigt das Ergebnis. FreeCAD hat automatisch Festlegungen für Horizontalität und Vertikalität an den vier Linien verfügt. Das Rechteck kann deshalb nicht gedreht werden. |
|||
* Eine Symmetriefestlegung für zwei Radien desselben Bogens |
|||
</div> |
|||
* Eine Symmetriefestlegung in Kombination mit Parallel-, Gleichheits- und oder Rechtwinklig-Festlegungen |
|||
Ein anderer problematischer Fall sind Parallelen mit einem Schnittpunkt im Unendlichen. Es ist möglich, eine 180°-Festlegung für zwei parallele Linien ohne Schnittpunkt zu setzen. Dies wird ''nicht''' empfohlen. Stattdessen sollte ein Winkel zu einer anderen Linie oder Achse festgelegt werden. |
|||
[[Image:GoldSchnitt1.png]] |
|||
Das Rechteck sollte mittig über dem Koordinatenursprung liegen: |
|||
# die Endpunkte der linken Seite und die x-Achse auswählen, |
|||
# auf [[Sketcher ConstrainSymmetric|Symmetrie]] [[Image:Constraint_Symmetric.png|24px]] klicken, |
|||
# Vorgänge mit unterer Seite und y-Achse wiederholen. |
|||
Ein anderes Problem ist die Änderung der Ausrichtung von Winkeln. Dies kann passieren, wenn Winkeländerungen über 180° vorgenommen werden. Wenn dies in kleineren Schritten geschieht, wird das Problem vermieden. |
|||
Damit ist auch seine Lage relativ zum Koordinatensystem festgelegt. |
|||
Als vorgegebene Länge des Rechtecks werden 100 mm eingetragen: |
|||
* untere Rechteck-Seite auswählen, auf [[Sketcher ConstrainDistanceX/de|horizontaler Abstand]] [[Image:Constraint_HorizontalDistance.png|24px]] klicken und 100 mm eintragen. |
|||
==Konstruktionslinien - Schritt-für-Schritt-Beispiel== |
|||
Das Rechteck bleibt nun zentriert und kann nur noch in der Höhe geändert werden. Die Ermittlung des Höhen-Werts ist die gestellte Aufgabe. |
|||
Im ersten Teil wurde gezeigt, dass Konstruktionsgeometrie für die Konstruktion von Dreiecken nicht notwendig ist. Dennoch beinhaltet der Sketcher auch Konstruktionsgeometrie, die bei komplexeren Problemen nützlich ist. Jede Linie kann mit der Schaltfläche [[Image:Sketcher_ToggleConstruction.svg|24px|link=Sketcher_ToggleConstruction/de]] in eine Konstruktionslinie umgewandelt werden. Die Konstruktionslinien werden in der Skizze als blaue Linien dargestellt. Sie können auf die gleiche Weise wie andere Linien mit Randbedingungen verwendet werden, werden jedoch nicht angezeigt und nicht verwendet, wenn die Skizze geschlossen wird. |
|||
[[Image:GoldSchnitt2.png]] |
|||
Die Aufgabe ist, ein Rechteck mit Seitenlängen, die dem goldenen Schnitt entsprechen, zu bilden. Wikipedia zeigt, wie man zwei Linien mit einem Längenverhältnis des Goldenen Schnittes konstruiert. |
|||
Die obere horizontale Linie soll der Strecke AS des oben gezeigten Dreiecks entsprechen. Eine der Strecke SB entsprechendede Gerade wird rechts angefügt. |
|||
[[Image:Goldener_Schnitt_Konstr_beliebt.svg]] |
|||
Nur das Rechteck ist Objekt der Zeichnung. Alle zur Konstruktion seines Seitenverhältnisses im Goldenen Schnitt verwendeten Linien sind Hilfslinien und werden blau dargestellt. Umschalten in den Hilfslinien-Modus: |
|||
Der Sketcher ist ein perfektes Werkzeug, um ein Rechteck mit dem goldenen Schnitt für die Seitenlänge zu konstruieren. Die Größe des Rechtecks kann später geändert werden, ohne eine neue Konstruktion zu erstellen. Die Konstruktionsschritte für den Goldenen Schnitt nach Wikipedia sind: |
|||
* klicken auf [[Sketcher AlterConstruction|Hilfslinien]] [[File:Sketcher AlterConstruction.png|24px]] . |
|||
# Mit einer Strecke AB wird ein Lot BC im Punkt B gefällt, wobei BC die halbe Länge von AB hat und anschließend die Hypotenuse AC gezeichnet. |
|||
Die angefügte Linie wird etwas fallend gezeichnet, damit sie nicht automatisch auf horizontale Orientierung festgelegt wird. Entsprechend der obigen Empfehlung werden im Folgenden dafür Winkel-Festlegungen vorgenommen. |
|||
# Einen Bogen mit Radius BC um den Mittelpunkt C zeichnen. Dieser Bogen schneidet die Hypotenuse AC im Punkt D. |
|||
# Einen Bogen mit Radius AD um den Mittelpunkt A zeichnen. Dieser Bogen schneidet das ursprüngliche Liniensegment AB im Punkt S. Punkt S teilt die ursprüngliche Strecke AB in die Teilstrecken AS und SB mit Längen im Verhältnis des goldenen Schnitts. |
|||
Im folgenen Bild ist zu erkennen, dass der Anfangspunkt der angefügten Geraden sich nicht mit der Rechteck-Ecke deckt. Der automatisch Fang versagt leider oft. Es muss aber ohnehin nachgeholfen werden, damit die Gerade mit dem Rechteck verbunden wird. |
|||
*die beiden getrennten Punkte auswählen und auf [[Sketcher ConstrainCoincident/de|Punkt zu Punkt]] [[Image:Constraint_PointOnPoint.png|24px]] klicken. |
|||
Diese Maßnahme (geometrische Festlegung: "Koinzidenz-Festlegung") ist auch mehrmals bei der Erstellung des folgenden Dreiecks zu ergreifen, damit dieses geschlossen ist und nicht aus nur an seinen Enden aufeinander liegenden losen Geraden besteht. Die Mittel- und Anfangspunkte der im Dreieck zu zeichnenden Kreisbögen müssen auf diese Weise ebenso mit den jeweiligen Bezugspunkten identisch gemacht werden, weil sonst ihr von diesen Punkten bestimmter Radius nicht korrekt aufgenommen wird. |
|||
Hier ist eine Schritt-für-Schritt-Erklärung, wie dies erreicht werden kann. |
|||
[[Image:GoldSchnitt3.png]] |
|||
* Eine neue Skizze erstellen, wie am Dreiecksbeispiel erläutert. |
|||
Die nächste Abbildung zeigt, wie durch Auswahl der rechten Rechteck-Seite und der neuen Geraden und Klick auf [[Sketcher_ConstrainAngle/de|Winkel festlegen]] [[Image:Constraint_InternalAngle.png|24px]] die Winkel-Festlegung 90°gesetzt wird. |
|||
* In der Skizze ein Rechteck zeichnen. Die Schaltfläche [[Image:Sketcher_CreateRectangle.svg|24px|link=Sketcher_CreateRectangle/de]] drücken. Die folgende Abbildung zeigt das Rechteck. FreeCAD hat dem Rechteck horizontale und vertikale Beschränkungen hinzugefügt. Dieses Rechteck kann nicht gedreht werden. |
|||
[[Image: |
[[Image:Step1 rectangle 600x400.png]] |
||
Das Rechteck sollte in der Mitte des Koordinatensystems bleiben. Um dies zu erreichen, wird eine Symmetriebebedingung zu einer horizontalen Linie hinzugefügt. Dies geschieht, indem zuerst die beiden Knoten der horizontalen Linie und dann die vertikale Achse des Koordinatensystems ausgewählt werden. Die Symmetriebedingung wird durch Klicken auf die Schaltfläche [[Image:Sketcher_ConstrainSymmetric.svg|24px|link=Sketcher_ConstrainSymmetric/de]] hinzugefügt. Dasselbe geschieht für eine vertikale Linie, aber stattdessen wird jetzt die horizontale Achse als Symmetrieachse ausgewählt. Die Abbildung unten zeigt das Ergebnis. Das Rechteck bleibt nun in der Mitte und kann nur in der Größe verändert, aber nicht verschoben werden. |
|||
Die Strecke BC (halbe Länge von AB) wird mittels eines Hilfspunktes wie folgt gefunden: |
|||
*klicken auf [[Sketcher_CreatePoint|Punkt]] [[Image:Sketcher_Point.png|24px]] und Punkt in etwa in Mitte von AB einfügen |
|||
[[Image:Step2 rectangle with symmetry 600x400.png]] |
|||
. |
|||
Dies war die Vorbereitung für das Rechteck. Die obere horizontale Linie sollte der Abstand AS für die Konstruktion des goldenen Schnittes sein. Eine zusätzliche Linie ist erforderlich, um den SB-Abstand darzustellen. Sie wird ein wenig schräg gezeichnet, wie unten gezeigt. Dadurch wird die automatische Randbedingung Horizontal festlegen vermieden. Diese Linie sollte stattdessen später mit einem Winkel von 180° festgelegt werden, um zu vermeiden, dass es mehrere Lösungen für die konstruierte Kombination der Randbedingungen gibt. Wenn die Linie mit der Bedingung horizontal festlegen gezeichnet wird, beschwert sich der Sketcher später beim Hinzufügen der 180°-Winkelbedingung. Die horizontale Festlegung muss in einem solchen Fall entfernt werden. Das Bild zeigt, wie eine Winkelabedingung hinzugefügt wird, indem zwei Linien ausgewählt und auf [[Image:Sketcher_ConstrainAngle.svg|24px|link=Sketcher_ConstrainAngle/de]] geklickt wird. Nach dem Hinzufügen einer Linie ist es oft ratsam, mit der Maus an der Linie zu ziehen. Dadurch ist leicht zu erkennen, wenn eine Linie nicht mit den anderen gezeichneten Elementen verbunden ist. Wenn eine Linie nicht korrekt mit den anderen Linien verbunden ist, können in späteren Schritten der Bauteilkonstruktion Probleme auftreten. |
|||
[[Image:GoldSchnitt5.png]] |
|||
[[Image:Step3 making SB 600x400.png]] |
|||
Damit dieser Punkt zu einem der oberen Rechteckseite wird: |
|||
*Punkt und Rechteckseite anwählen und auf [[Sketcher ConstrainPointOnObject|Punkt zu Linie]] [[File:Constraint PointOnObject.png |24px ]]klicken. |
|||
Die letzte Linie ist nicht Teil des Rechtecks. Sie muss daher in eine Konstruktionslinie gewandelt werden. Durch Markieren der Linie und Klicken auf die Schaltfläche [[Image:Sketcher_ToggleConstruction.svg|24px|link=Sketcher_ToggleConstruction/de]] wird die Konvertierung durchgeführt. |
|||
Die genaue Mittigkeit wird wie folgt gefunden: |
|||
* linken oberen Eckpunkt des Rechtecks (A), rechten Endpunkt (B) der angefügten Linie und Hilfspunkt auswählen (Auswahl-Reihenfolge einhalten), |
|||
*klicken auf aufHilfspunkt und [[Constraint_Symmetric|Symmetrie]] [[Image:Constraint_Symmetric.png|24px]]. |
|||
[[Image: |
[[Image:Step4 make SB construction line 600x400.png]] |
||
Die Linie hat nun eine blaue Farbe, wie unten zu sehen ist. Das Rezept aus Wikipedia für den goldenen Schnitt erfordert eine Linie mit der Hälfte der Entfernung AB. Um dafür einen Bezugspunkt zu erhalten, wird mit dem Werkzeug [[Image:Sketcher_CreatePoint.svg|24px|link=Sketcher_CreatePoint/de]] Punkt erstellen ein zusätzlicher Knoten an die Linie gesetzt. Dies ist unten dargestellt. |
|||
Im unteren Bild ist im Punkt B eine vertikale Linie als Entwurf für die Dreiecksseite BC angehängt worden. Ihre Richtung wurde mittels Winkelangabe (s. oben) relativ zur horizontalen blauen Linie festgelegt. |
|||
[[Image:Step5 helper vertex.png]] |
|||
Ihre Länge wird wie beim Zeichnen mit dem Zirkel gewonnen: |
|||
* Punkt B auswählen und auf [[ Sketcher CreateArc| Bogen erstellen]] [[File:Sketcher Arc.png|24px]] klicken, |
|||
* Hilfspunkt anklicken und Bogen etwa 90° nach oben ziehen und Endpunkt setzen. |
|||
Der Referenzpunkt sollte in der Mitte des Abstands AB bleiben. Dies wird erreicht, indem zuerst die beiden Endpunkte des Abstands AB und als drittes der Mittelpunkt ausgewählt werden. Wenn alle drei Punkte in der richtigen Reihenfolge ausgewählt wurden, kann die Symmetriebedingungung durch Klicken auf die Schaltfläche [[Image:Sketcher_ConstrainSymmetric.svg|24px|link=Sketcher_ConstrainSymmetric/de]] gesetzt werden, wie unten dargestellt. |
|||
[[Image:GoldSchnitt8.png]] |
|||
[[Image:Step6 symmetry setting.png]] |
|||
<div class="mw-translate-fuzzy"> |
|||
Die Seite BC hat die richtige Länge, nachdem ihr oberer Endpunkt und der Bogen-Endpunkt verknüpft sind: |
|||
* beide Punkte auswählen (anstatt des getrennten Anklickens s. oben gezeigte Alternative mit Überstreichen beider Punkte), |
|||
*auf [[Sketcher ConstrainCoincident/de|Punkt zu Punkt]][[Image:Constraint_PointOnPoint.png|24px]] klicken. |
|||
</div> |
|||
Das Bild unten zeigt bereits die zweite Seite BC des Konstruktionsdreiecks. Diese Linie wurde wie oben beschrieben gezeichnet und in eine Konstruktionslinie umgewandelt. Diese Linie muss eine vertikale Festlegung erhalten, wie im Bild zu sehen ist. Dies kann leicht erreicht werden, indem die Linie nahezu vertikal gezeichnet wird. Wenn die Linie nahezu vertikal verläuft, wird das Symbol der Randbedingung Vertikal festlegen angezeigt und (diese) vom Sketcher gesetzt, wenn die Linie in diesem Zustand fertiggestellt wird. |
|||
[[Image:GoldSchnitt9.png]] |
|||
Die Linie BC muss die Hälfte der Länge von AB haben. Für diesen Zweck steht nur ein Bezugspunkt zur Verfügung, so dass die Gleichheitsbedingung nicht verwendet werden kann. Die Gleichheitsbedingung würde eine Linie mit dieser Länge als Referenz benötigen, die in der Konstruktion nicht vorhanden ist. Daher wird der klassische Bogen zur Festlegung der Länge BC verwendet. Das folgende Bild zeigt die Zeichnung des Bogens. Es wird das Bogen-Werkzeug [[File:Sketcher_CreateArc.svg|24px|link=Sketcher_CreateArc/de]] verwendet. Zuerst wird der Mittelpunkt auf B gesetzt. Der Punkt sollte beim Klicken auf B unter dem Bogenwerkzeug sichtbar sein. Oft muss das Bogenwerkzeug nicht direkt über dem Zielpunkt, sondern etwas darunter liegen, um den Koinzidenzpunkt sichtbar zu machen. Danach wird der Radius des Bogens definiert, indem der nächste Punkt auf den Referenzpunkt gesetzt wird. Der letzte Punkt des Bogens wird in der Nähe des Punktes C gesetzt. Es ist wichtig, dass die ersten beiden Punkte auf C und den Mittelpunkt festgelegt werden. Dies sollte nach Fertigstellung des Bogens durch Ziehen am Bogen getestet werden. |
|||
Im nächsten Bild ist das Dreieck mit der Hypotenuse AC komplettiert (Schritt 1 der Konstruktionsvorschrift) und der Teilpunkt D (Schritt 2) auf ihr wie folgt gefunden worden. |
|||
[[Image:Step7 arc defining BC.png]] |
|||
* Bogen mit Mittelpunkt C und Radius CB über die Hypotenuse AC zeichnen ([[ Sketcher CreateArc| Bogen erstellen]] [[File:Sketcher Arc.png|24px]] ), |
|||
* Endpunkt des Bogens zu einem Punkt der Hypotenuse machen ([[Sketcher ConstrainPointOnObject|Punkt zu Linie]] [[File:Constraint PointOnObject.png |24px ]]). |
|||
Um die Länge von BC zu definieren, muss die Linie am Bogen enden. Dies geschieht durch die Einstellung einer Koinzidenzbedingung zwischen dem letzten Bogenpunkt und dem Punkt C, wie unten dargestellt. Beide Punkte müssen ausgewählt werden, und die Schaltfläche [[Image:Constraint_PointOnPoint.svg|24px|link=Constraint_PointOnPoint/de]] Koinzidenz festlegen muss angeklickt werden. |
|||
Der Schritt 3 der Konstruktionsvorschrift zum Finden des Teilpunktes D wurde vorbereitet: |
|||
* Bogen mit Mittelpunkt A und Radius AD bis nahe zur oberen Rechteck-Seite zeichnen ([[ Sketcher CreateArc| Bogen erstellen]] [[File:Sketcher Arc.png|24px]] ) |
|||
[[Image: |
[[Image:Step8 arc BC finishing.png]] |
||
Das nächste Bild zeigt das fertige Dreieck. Die Hypotenuse AC ist bereits gezeichnet und in eine Konstruktionslinie umgewandelt. |
|||
Die rechte obere Ecke des Rechtecks soll mit dem Teilpunkt E identisch sein. |
|||
*rechte obere Ecke und unteren Endpunkt des Bogens auswählen (anstatt des getrennten Anklickens s. oben gezeigte Alternative mit Überstreichen beider Punkte), |
|||
*auf [[Sketcher ConstrainCoincident/de|Punkt zu Punkt]][[Image:Constraint_PointOnPoint.png|24px]] klicken. |
|||
[[Image:Step9 triangle ready.png]] |
|||
Da die Breite des Rechtecks vorgegeben ist, wird sich die Größe des Hilfs-Dreiecks ändern. |
|||
Nun muss Schritt 2 des Wikipedia-Rezepts konstruiert werden. Es muss ein zweiter Bogen gezeichnet werden mit dem Mittelpunkt bei C und dem Startpunkt bei B. Der letzte Punkt sollte bei der Hypotenuse enden, wie im Bild unten gezeigt. |
|||
[[Image:GoldSchnitt11.png]] |
|||
[[Image:Step10 second arc.png]] |
|||
Es fehlt noch die Änderung der Rechteck-Höhe auf die Distanz EB, was in nachfolgender Abbildung gezeigt wird: |
|||
*rechte Rechteckseite und blaue Horizontale EB auswählen, |
|||
*klicken auf [[Sketcher_ConstrainEqual/de|Gleichheit]][[Image:Constraint_EqualLength.png|24px]]. |
|||
Der gezeichnete Bogen wurde in eine Konstruktionslinie umgewandelt. Nun beginnt Schritt 3 des Wikipedia Rezepts mit dem Zeichnen des letzten Bogens, wie in der Abbildung unten gezeigt. Der Radius dieses Bogens muss mit dem oben konstruierten Punkt auf der Hypotenuse definiert werden. Der letzte Punkt wird normalerweise nicht an einer Ecke des Rechtecks enden. Dies ist jedoch kein Problem, da es später behoben wird. Der letzte Punkt kann wie unten gezeigt gesetzt werden. |
|||
[[Image:GoldSchnitt12.png]] |
|||
[[Image:Step11 last arc.png]] |
|||
Das Rechteck ist nun im Verhältnis des Goldenen Schnittes geteilt. Seine Höhe ist 61,8 mm (100mm /1,618). Man kann sie messen, der angezeigte Wert wird aber nicht fixiert, da die Zeichnung unter Beteiligung der Hilfslinien bereits vollständig bestimmt ist (das Rechteck wird in leuchtendem Grün angezeigt). |
|||
Nun muss der letzte Schritt erfolgen, um die horizontale Linie des Rechtecks gleich dem Abstand AS zu machen. Dies wird unten gezeigt, indem man die Randbedingung Koinzidenz festlegen zwischen dem Ende des letzten Bogens und der Ecke des Rechtecks festlegt. |
|||
[[Image:GoldSchnitt13.png]] |
|||
[[Image:Step12 define ratio.png]] |
|||
Nach dem Ende der Zeichen-Arbeit ("Schließen" in der Combo-Ansicht) wird das pure Rechteck (weiße Linien, im gewünschten Seitenverhältnis) sichtbar. Die blauen Hilfslinien und die rot eingetragenen Festlegungen (Maß 100 und geometrische Festlegungs-Symbole) sind ausgeblendet. |
|||
Nun muss die vertikale Linie zur Länge des Abstandes SC gemacht werden. Dies geschieht durch Einstellen einer Gleichheitsbedingung durch Auswahl der Schaltfläche [[Image:Sketcher_ConstrainEqual.svg|24px|link=Sketcher_ConstrainEqual/de]] wie unten gezeigt. |
|||
. |
|||
[[Image: |
[[Image:Step12 define rectangle.png]] |
||
Das nächste Bild zeigt das Rechteck mit einem Seitenlängenverhältnis, das dem Goldenen Schnitt entspricht. Das Rechteck sollte nur noch einen Freiheitsgrad haben. Daher sollte es beim Ziehen an ihm nur seine Größe verändern, aber sich nicht bewegen. Wenn eine bestimmte Größe einer Seite benötigt wird, kann dieser Seite eine Längenfestlegung hinzugefügt werden. Ansonsten ist die Skizze fertig und kann geschlossen werden. Im FreeCAD-Fenster sollte dann nur noch ein Rechteck sichtbar sein. |
|||
Das Rechteck steht nun zur weiteren Benutzung (z.B. zum Erzeugen eines Quaders mit dieser Grundbfläche im Arbeitsbereich Körper-Entwurf (partDesign)) zur Verfügung. |
|||
[[Image:Step14 rectangle with golden ratio.png]] |
|||
. |
|||
== Übung: elastische Skizze == |
|||
. |
|||
Das obige Beispiel führte Konstruktionslinien ein. Nun werden einige wichtige Dinge zur Erstellung belastbarer Skizzen besprochen. Hier ist eine Übung, um etwas Praxis im Umgang mit dem Sketcher zu bekommen. Ziel ist es, eine Skizze für so etwas wie einen speziellen Rahmen, wie unten gezeigt, anzufertigen. |
|||
. |
|||
[[Image:Frame erxercise pad.png]] |
|||
. |
|||
Es sollten nur drei Maße zur Festlegung des Rahmens erforderlich sein. Um das Ändern von Maßen zu erleichtern, können die Randbedingungen in etwas Einprägsames umbenannt werden. Einfach die Randbedingung in der Listenansicht auswählen und <F2> drücken. Die Randbedingung kann z.B. in "Dicke" umbenannt werden. |
|||
. |
|||
Die Zeichnung unten zeigt die Maße. Die Spitze auf der rechten Seite sollte die zweifache Wanddicke haben. |
|||
[[Image:Frame exercise dimensions.png]] |
|||
. |
|||
Die Skizze sollte auch nach Änderung der Schlüsselmaße, z.B. auf 2000 mm und wieder auf 30 mm, wie beabsichtigt aussehen. Möglicherweise müssen an bestimmten Stellen Winkelbedingungen verwendet werden, um dieses Ziel zu erreichen. Das Bild unten zeigt eine Skizze, die nicht robust gegenüber solchen Änderungen war. Sie ist jetzt unbrauchbar. Um den ursprünglichen Zustand wieder herzustellen, kann die Rückgängig-Schaltfläche [[Image:Std_Undo.svg|24px|link=Std_Undo/de]] verwendet werden. |
|||
. |
|||
[[Image:Frame erxercise failed sketch.png]] |
|||
. |
|||
Die obige Skizze ist für den Arbeitsbereich Part-Design unbrauchbar. Nur Profile ohne sich schneidende Linien sind erlaubt. Konstruktionslinien dürfen sich schneiden. Diese werden nicht zur Herstellung von Volumenkörpern verwendet. |
|||
. |
|||
Einer der Haupteinsatzbereiche des Sketchers ist die Konstruktion von Bauteilen im Arbeitsbereich Part-Design. Bereits vorhandene Geometrie kann ähnlich wie Konstruktionslinien verwendet werden. Da sich dieses Tutorial mehr auf die grundlegende Sketcher-Funktionalität konzentriert, sollte man hier einen Blick auf die Verwendung von externer Geometrie werfen: [[Sketcher External/de|Sketcher Extern]] |
|||
. |
|||
{{Sketcher Tools navi{{#translation:}}}} |
{{Sketcher Tools navi{{#translation:}}}} |
||
{{Userdocnavi{{#translation:}}}} |
{{Userdocnavi{{#translation:}}}} |
||
[[Category:Sketcher{{#translation:}}]] |
[[Category:Sketcher{{#translation:}}]] |
||
{{clear}} |
|||
Latest revision as of 10:04, 29 October 2022
| Thema |
|---|
| Sketcher |
| Niveau |
| Anfänger |
| Zeit zum Abschluss |
| Autoren |
| Ulrich |
| FreeCAD-Version |
| Beispieldateien |
| Siehe auch |
| None |
Einleitung
Der Sketcher ist ein Werkzeug zur Erzeugung von 2D-Objekten zur Verwendung in der Bauteilkonstruktion. Der Sketcher unterscheidet sich von herkömmlichen Zeichenwerkzeugen. Eine Möglichkeit, den Unterschied aufzuzeigen, ist die Konstruktion eines Dreiecks. Ein Dreieck wird durch 3 Werte vollständig definiert, eine beliebige Kombination von Werten aus folgender Liste: Seitenlänge, Winkel, Höhe, Fläche. Die einzige Ausnahme sind drei Winkel, die die Größe nicht definieren.
Um ein Dreieck aus 3 Längen auf herkömmliche Weise zu konstruieren, ist folgendes zu tun:
- die Grundlinie zeichnen
- zwei Kreise mit Radien zeichnen, die durch die beiden anderen Seitenlängen gegeben sind, oder alternativ die Koordinaten des dritten Knotens berechnen
- die fehlenden beiden Seiten von den Endpunkten der Grundlinie bis zum Schnittpunkt der beiden Kreise oder dem berechneten Knoten zeichnen.
Die Seite wikipedia Dreieck zeigt eine Sammlung von Formeln zur Berechnung der fehlenden Informationen, um aus der Mindestangabe ein Dreieck zu zeichnen. Diese werden benötigt, wenn das Dreieck durch vorberechnete Koordinaten definiert werden soll.
Der Sketcher ist anders. Die Formeln und die obigen Hilfskonstruktionen werden nicht benötigt. Um den Unterschied zu verstehen, ist es am besten, selbst ein Dreieck zu konstruieren.
Erste Skizze: ein Dreieck
Für die Anfertigung einer Skizze wird ein geöffnetes Dokument benötigt. Wenn kein Dokument geöffnet ist, wird durch Klicken auf ein neues Dokument erstellt. Dann wird der Arbeitsbereich Sketcher ausgewählt:
Eine neue Skizze wird durch Klicken auf erstellt. Es erscheint ein Dialogfeld, in dem die Ausrichtung der neuen Skizze im 3D-Raum ausgewählt werden kann. In diesem Fall spielt es keine Rolle, sodass die XY-Ebene übernommen werden kann. Es wird eine neue leere Skizze erstellt und im Bearbeitungsmodus geöffnet. Es wird ein Gitter mit einem Koordinatensystem angezeigt mit einem roten Punkt am Ursprung.
Im Sketcher ist es in Ordnung, ein beliebiges Dreieck mit dem Linienzugwerkzeug zu zeichnen und seine Eigenschaften in einem späteren Schritt festzulegen. Jeder Klick in der Zeichenebene setzt einen Eckpunkt. Das Dreieck muss geschlossen sein, daher ist für die letzte Linie ein Klick auf den ersten erzeugten Knoten erforderlich. Vor dem Klicken sollte ein roter Punkt in der Nähe des Mauszeigers sichtbar sein.
Dies sorgt dafür, dass der letzte Knoten mit dem ersten identisch ist und damit das Profil geschlossen. Die Symbole, die unterhalb des Mauszeigers erscheinen, zeigen die automatischen Randbedingungen an. Sie werden automatisch festgelegt, wenn man an diese Stelle klickt. Der rote Punkt unter dem Zeiger weist auf die Randbedingung Koinzidenz zwischen den beiden Knoten hin, das heißt, dass die Knoten dieser unterschiedlichen Zeichnungselemente an derselben Stelle zusammengelegt werden.
Das erstellte Dreieck ist flexibel. Ein Knoten kann mit der Maus berührt und herumgezogen werden. Die Seiten des Dreiecks folgen dem Knoten. Dasselbe kann mit einer Linie gemacht werden.
Jede Seitenlänge kann nun einfach durch Auswahl mit der Maus festgelegt werden: Das ausgewählte Element färbt sich grün. Wenn man auf das Werkzeug Abstand festlegen klickt, öffnet sich ein Dialog und die gewünschte Länge kann eingegeben werden. Das Bild unten zeigt ein Dreieck mit Seitenlängen von 35 mm, 27 mm und 25 mm. Die Grundlinie wurde horizontal festgelegt, indem sie ausgewählt und auf das Werkzeug
Horizontal festlegen geklickt wurde.
Diese Längen-Festlegungen werden (maßliche) Randbedingungen genannt (oder auch Beschränkungen, Einschränkungen, Zwänge). Randbedingungen werden verwendet, um aus der flexiblen geometrischen Eingabe eine unbewegliche (statisch bestimmte) Konstruktion festzulegen. Der Sketcher bietet alle Randbedingungen, die zur Definition jeder Art von Dreieck erforderlich sind. Nur die Fläche (der Flächeninhalt) kann nicht zur Definition eines Dreiecks verwendet werden. So kann das erstellte Dreieck kann neu festgelegt werden, indem der Wert einer Randbedingung geändert wird oder indem Randbedingungen gelöscht und andere hinzugefügt werden. Hier folgt eine Liste von Dreiecken mit anderen vorgegebenen Eigenschaften. Es ist kein Problem, das soeben erstellte Dreieck in eines dieser Dreiecke zu verwandeln.
- Ein oder zwei vorgegebene Winkel: Zwei Seiten des Dreiecks müssen ausgewählt werden. Ein Klick auf
öffnet einen Dialog zur Festlegung des Winkels.
- Rechtwinkliges Dreieck: Zwei Seiten des Dreiecks müssen ausgewählt werden. Ein Klick auf
legt einen rechten Winkel zwischen den beiden Seiten fest.
- Gleichseitiges Dreieck: Für eine Seite muss eine Länge festgelegt werden. Dann müssen alle Seiten ausgewählt werden und ein Klick auf
Gleichheit festlegen erstellt diese Randbedingung zweimal, um alle Seiten auf die gleiche Länge zu bringen.
- Gleichschenkliges Dreieck (zwei identische Längen) mit gegebener Höhe: Zuerst die beiden Seiten mit der gleichen Länge auswählen. Ein Klick auf
legt eine (Längen-) Gleichheit zwischen den beiden Seiten fest. Dann die Grundlinie und den oberen Knoten auswählen und auf das Werkzeug
Abstand festlegen klicken.
Randbedingungen können durch Klicken auf das Symbol oder durch Klicken in der Liste Einschränkungen (im Aufgabenbereich) ausgewählt werden. Sie können gelöscht oder im Falle von Randbedingungen mit einem Wert nach einem Doppelklick editiert werden. Ein gegebenes Dreieck kann später in einen anderen Typ von Dreieck umgewandelt werden, indem die Randbedingungen bearbeitet oder geändert werden. Der Sketcher ist ein Teil des parametrischen FreeCAD-Modellierungsansatzes. Was man erstellt hat, kann zu einem späteren Zeitpunkt leicht geändert werden, wenn beispielsweise eine Variante der Konstruktion benötigt wird.
Die oben gezeigten Dreiecke haben weiße Linien. Das ist ein Hinweis darauf, dass die Skizze noch einige nicht bestimmte Freiheitsgrade hat. Dies kann durch Ziehen an einigen Linien oder Punkten getestet werden. Wenn sich die Linie oder der Punkt bewegt, ist dieser Punkt nicht vollständig festgelegt (bestimmt). Eine Skizze, die keine nicht bestimmten Freiheitsgrade mehr hat, wird grün.
Dem gleichschenkligen Dreieck fehlt die Festlegung für die Länge der Grundlinie und es kann sich auf der Zeichnungsebene des Sketchers frei bewegen und drehen.
Wenn die Dreieckseigenschaften definiert sind, muss es immer noch in der Zeichenebene fixiert werden. Die Zeichenebene des Sketchers hat ein Koordinatensystem. Der Ursprung des Koordinatensystems ist als roter Punkt in der Mitte der rosa x-Achse und der hellgrünen y-Achse sichtbar. Am einfachsten lässt er sich fixieren, indem ein Knoten ausgewählt und auf geklickt wird. Dadurch wird ein horizontaler und ein vertikaler Abstand vom Knoten zum Ursprung des Koordinatensystems hinzugefügt. Das Dreieck kann immer noch einen Freiheitsgrad für die Drehung haben. Daher muss eine Seite horizontal, vertikal oder mit einem Winkel zu einer der Koordinatenachsen festgelegt werden. Das nächste Bild zeigt eine vollständig bestimmte Skizze. Alle Linien und Knoten sind jetzt grün.
Mehr über Randbedingungen
Der Sketcher kennt die Dreiecksformeln aus Wikipedia nicht. Stattdessen erstellt er ein Gleichungssystem für die 2-dimensionalen Koordinaten auf der Grundlage der gegebenen Randbedingungen. Dieses Gleichungssystem wird dann numerisch gelöst (berechnet).
Auf diesem Weg kann eine Vielzahl von geometrischen Problemen gelöst werden. Es gibt aber auch einen Nachteil. Wenn der Gleichungssatz mehrere Lösungen hat, erhalten wir vielleicht etwas ganz anderes als das, was wir erwarten. Dies ist besonders ärgerlich, wenn die gleiche Konstruktion für verschiedene Abmessungen verwendet werden soll. Das typische Symptom ist, dass die Skizze nach einer Änderung einer Längenfestlegung auf etwas völlig anderes umspringt. Ein einfaches Beispiel ist die Aufteilung einer Strecke in drei gleiche Teilungen. Das folgende Bild zeigt drei Linien in einer Reihe, wobei Randbedingungen für Gleichheit und Parallelität festgelegt wurden. Der Gesamtabstand ist auf 10 mm eingestellt.
Das funktioniert gut, solange nur größere Abstände eingegeben werden. Wenn der Abstand über ein bestimmtes Verhältnis hinaus verringert wird, falten sich die Linien zusammen. Wir erhalten also nicht mehr ein Drittel des gegebenen Abstandes, sondern den Abstand selbst oder zwei Drittel davon. Einige Linien unserer Reihe haben ihre Ausrichtung geändert. Dies gibt immer noch eine gültige Lösung für die Menge der Zwänge, ist aber nicht das, was beabsichtigt war. Das folgende Bild der gleichen Skizze zeigt dies. Die Längenfestlegung wurde auf 1000 mm gesetzt und dann auf 5 mm reduziert.
Die Lösung ist die Festlegung eines Winkels von 180° zwischen den Teilungslinien als Ersatz für die Parallelitätsbedingung. Für die 180°-Bedingung gibt es nur eine Lösung. Die Skizze ist nun robust gegenüber großen Änderungen des Abstands. Es muss gesagt werden, dass ggf. auch eine 0°-Bedingung dem gleichen Zweck dient.
Die 180°-Bedingung ist eine Lösung für viele Probleme. Einige ältere Versionen von FreeCAD haben Probleme mit der Darstellung der 180°-Bedingung in der Skizzenebene. In den meisten Fällen wird der 180°-Bogen nicht in der Skizzenbene wie erwartet dargestellt. Dies ist ein bekanntes Problem für FreeCAD vor Version 14.3613.
Bei mehreren inkrementellen Abmessungen in einer geraden Linie kann es ratsam sein, zuerst eine Zick-Zack-Linie zu zeichnen und dann die 180°-Bedingungen festzulegen. Das hilft, keine zu vergessen, oder eine zweimal zu setzen.
Die folgende Tabelle zeigt einige Kombinationen von Randbedingungen für die Festlegung eines einfachen Winkels. Die Kombination wurde getestet, indem die horizontale Abmessung von 10 mm Länge auf größere Werte vergrößert wurde, bis der Winkel seine Ausrichtung umkehrt. Die Tabelle dokumentiert für jede gezeigte Kombination der Randbedingung die geänderte Länge, an der das Umkippen erfolgt.
| Kombination der Randbedingungen | Anmerkungen |
|---|---|
|
Festlegung der Länge: Randbedingung Gleichheit festlegen für beide Längen | |
|
Festlegung der Länge: Randbedingung Gleichheit festlegen für die vertikale Länge, ein Bogen für die horizontalen Länge. | |
|
Festlegung der Länge: Randbedingung Gleichheit festlegen für beide Längen | |
|
Festlegung der Länge: Randbedingung Abstand festlegen für die horizontale Länge. Randbedingung Gleichheit festlegen für die vertikale Länge. | |
|
Festlegung der Länge: Gleichheitsbeschränkung für die Festlegung der Länge |
Der Test hat folgendes gezeigt: Größere Änderungen der maßlichen Randbedingungen können aufgrund von Mehrfachlösungen des zugrundeliegenden Gleichungssystems zu einem Umkippen einiger Linien der Skizze führen. Die einzigen Randbedingungen, die die Ausrichtung der Elemente, auf die sie angewendet werden, beibehalten, sind die Winkelfestlegung sowie die horizontalen und vertikalen maßlichen Festlegungen. Die Unterschiede zwischen den anderen Randbedingungen hinsichtlich der Beibehaltung der Orientierung sind gering.
Empfehlung: Verwende die Randbedingungen Winkel festlegen, Horizontal festlegen und Vertikal Festlegen an kritischen Stellen, um eine Skizze robust gegenüber Maßänderungen zu machen.
Problematische Kombination von Randbedingungen
Manchmal legen zwei oder mehr Randbedingungen die gleiche Eigenschaft fest. Als Beispiel können für zwei verbundene Linien dienen, wobei der Verbindungspunkt der Mittelpunkt einer Symmetriebedingung für die Endpunkte der Linien ist. Diese Linien haben nun die gleiche Länge und sind parallel. All dies ist die Folge der Randbedingung Symmetrie festlegen.
Was passiert, wenn diese beiden Linien bereits eine Gleichheitsbedingung und eine Parallelfestlegung haben und die Symmetriebedingung ebenfalls hinzugefügt wird? Nun wird die Eigenschaft Parallelität durch zwei Bedingungen definiert, und die gleichen Längen werden ebenfalls durch zwei Bedingungen definiert. Im Prinzip sollte das zugrundeliegende Gleichungssystem eine Lösung haben. Aber es kann numerische Probleme geben. Dies kann getestet werden, indem man versucht, die Linien zu verschieben. In den meisten Fällen sind die Linien eingefroren, auch wenn der Skechert noch mehrere nicht bestimmte Freiheitsgrade angibt.
Der obige Fall zeigt ein Problem, das für die Programmierer des Sketchers schwer zu lösen zu sein scheint. Der Anwender muss also vorsichtig vorgehen, um solche Situationen zu vermeiden. Überbestimmte Skizzen, d.h. solche mit überzähligen Randbedingungen, verhalten sich unerwartet und problematisch. Symptome dieser überzähligen Randbedingungen sind der oben beschriebene eingefrorene Zustand oder Meldungen bezüglich überzähliger Randbedingungen nach der Änderung eines anderen Objekts in der Skizze.
Im Allgemeinen gibt der Sketcher eine Warnung aus, wenn überzählige Randbedingungen entdeckt werden. Dieser Erkennungsmechanismus scheint jedoch nicht in allen Fällen zu funktionieren. Wenn das Problem erkannt wird, kann es vermieden werden, indem einfach die überzähligen Randbedingungen gelöscht werden. Manchmal ist es nötig, eine andere Kombination von Randbedingungen zu wählen.
Die folgenden Fälle sind Quellen für überzählige Randbedingungen:
- Eine Gleichheitsfestlegung für zwei Radien desselben Bogens
- Eine Symmetriefestlegung für zwei Radien desselben Bogens
- Eine Symmetriefestlegung in Kombination mit Parallel-, Gleichheits- und oder Rechtwinklig-Festlegungen
Ein anderer problematischer Fall sind Parallelen mit einem Schnittpunkt im Unendlichen. Es ist möglich, eine 180°-Festlegung für zwei parallele Linien ohne Schnittpunkt zu setzen. Dies wird nicht' empfohlen. Stattdessen sollte ein Winkel zu einer anderen Linie oder Achse festgelegt werden.
Ein anderes Problem ist die Änderung der Ausrichtung von Winkeln. Dies kann passieren, wenn Winkeländerungen über 180° vorgenommen werden. Wenn dies in kleineren Schritten geschieht, wird das Problem vermieden.
Konstruktionslinien - Schritt-für-Schritt-Beispiel
Im ersten Teil wurde gezeigt, dass Konstruktionsgeometrie für die Konstruktion von Dreiecken nicht notwendig ist. Dennoch beinhaltet der Sketcher auch Konstruktionsgeometrie, die bei komplexeren Problemen nützlich ist. Jede Linie kann mit der Schaltfläche in eine Konstruktionslinie umgewandelt werden. Die Konstruktionslinien werden in der Skizze als blaue Linien dargestellt. Sie können auf die gleiche Weise wie andere Linien mit Randbedingungen verwendet werden, werden jedoch nicht angezeigt und nicht verwendet, wenn die Skizze geschlossen wird.
Die Aufgabe ist, ein Rechteck mit Seitenlängen, die dem goldenen Schnitt entsprechen, zu bilden. Wikipedia zeigt, wie man zwei Linien mit einem Längenverhältnis des Goldenen Schnittes konstruiert.
Der Sketcher ist ein perfektes Werkzeug, um ein Rechteck mit dem goldenen Schnitt für die Seitenlänge zu konstruieren. Die Größe des Rechtecks kann später geändert werden, ohne eine neue Konstruktion zu erstellen. Die Konstruktionsschritte für den Goldenen Schnitt nach Wikipedia sind:
- Mit einer Strecke AB wird ein Lot BC im Punkt B gefällt, wobei BC die halbe Länge von AB hat und anschließend die Hypotenuse AC gezeichnet.
- Einen Bogen mit Radius BC um den Mittelpunkt C zeichnen. Dieser Bogen schneidet die Hypotenuse AC im Punkt D.
- Einen Bogen mit Radius AD um den Mittelpunkt A zeichnen. Dieser Bogen schneidet das ursprüngliche Liniensegment AB im Punkt S. Punkt S teilt die ursprüngliche Strecke AB in die Teilstrecken AS und SB mit Längen im Verhältnis des goldenen Schnitts.
Hier ist eine Schritt-für-Schritt-Erklärung, wie dies erreicht werden kann.
- Eine neue Skizze erstellen, wie am Dreiecksbeispiel erläutert.
- In der Skizze ein Rechteck zeichnen. Die Schaltfläche
drücken. Die folgende Abbildung zeigt das Rechteck. FreeCAD hat dem Rechteck horizontale und vertikale Beschränkungen hinzugefügt. Dieses Rechteck kann nicht gedreht werden.
Das Rechteck sollte in der Mitte des Koordinatensystems bleiben. Um dies zu erreichen, wird eine Symmetriebebedingung zu einer horizontalen Linie hinzugefügt. Dies geschieht, indem zuerst die beiden Knoten der horizontalen Linie und dann die vertikale Achse des Koordinatensystems ausgewählt werden. Die Symmetriebedingung wird durch Klicken auf die Schaltfläche hinzugefügt. Dasselbe geschieht für eine vertikale Linie, aber stattdessen wird jetzt die horizontale Achse als Symmetrieachse ausgewählt. Die Abbildung unten zeigt das Ergebnis. Das Rechteck bleibt nun in der Mitte und kann nur in der Größe verändert, aber nicht verschoben werden.
Dies war die Vorbereitung für das Rechteck. Die obere horizontale Linie sollte der Abstand AS für die Konstruktion des goldenen Schnittes sein. Eine zusätzliche Linie ist erforderlich, um den SB-Abstand darzustellen. Sie wird ein wenig schräg gezeichnet, wie unten gezeigt. Dadurch wird die automatische Randbedingung Horizontal festlegen vermieden. Diese Linie sollte stattdessen später mit einem Winkel von 180° festgelegt werden, um zu vermeiden, dass es mehrere Lösungen für die konstruierte Kombination der Randbedingungen gibt. Wenn die Linie mit der Bedingung horizontal festlegen gezeichnet wird, beschwert sich der Sketcher später beim Hinzufügen der 180°-Winkelbedingung. Die horizontale Festlegung muss in einem solchen Fall entfernt werden. Das Bild zeigt, wie eine Winkelabedingung hinzugefügt wird, indem zwei Linien ausgewählt und auf geklickt wird. Nach dem Hinzufügen einer Linie ist es oft ratsam, mit der Maus an der Linie zu ziehen. Dadurch ist leicht zu erkennen, wenn eine Linie nicht mit den anderen gezeichneten Elementen verbunden ist. Wenn eine Linie nicht korrekt mit den anderen Linien verbunden ist, können in späteren Schritten der Bauteilkonstruktion Probleme auftreten.
Die letzte Linie ist nicht Teil des Rechtecks. Sie muss daher in eine Konstruktionslinie gewandelt werden. Durch Markieren der Linie und Klicken auf die Schaltfläche wird die Konvertierung durchgeführt.
Die Linie hat nun eine blaue Farbe, wie unten zu sehen ist. Das Rezept aus Wikipedia für den goldenen Schnitt erfordert eine Linie mit der Hälfte der Entfernung AB. Um dafür einen Bezugspunkt zu erhalten, wird mit dem Werkzeug Punkt erstellen ein zusätzlicher Knoten an die Linie gesetzt. Dies ist unten dargestellt.
Der Referenzpunkt sollte in der Mitte des Abstands AB bleiben. Dies wird erreicht, indem zuerst die beiden Endpunkte des Abstands AB und als drittes der Mittelpunkt ausgewählt werden. Wenn alle drei Punkte in der richtigen Reihenfolge ausgewählt wurden, kann die Symmetriebedingungung durch Klicken auf die Schaltfläche gesetzt werden, wie unten dargestellt.
Das Bild unten zeigt bereits die zweite Seite BC des Konstruktionsdreiecks. Diese Linie wurde wie oben beschrieben gezeichnet und in eine Konstruktionslinie umgewandelt. Diese Linie muss eine vertikale Festlegung erhalten, wie im Bild zu sehen ist. Dies kann leicht erreicht werden, indem die Linie nahezu vertikal gezeichnet wird. Wenn die Linie nahezu vertikal verläuft, wird das Symbol der Randbedingung Vertikal festlegen angezeigt und (diese) vom Sketcher gesetzt, wenn die Linie in diesem Zustand fertiggestellt wird.
Die Linie BC muss die Hälfte der Länge von AB haben. Für diesen Zweck steht nur ein Bezugspunkt zur Verfügung, so dass die Gleichheitsbedingung nicht verwendet werden kann. Die Gleichheitsbedingung würde eine Linie mit dieser Länge als Referenz benötigen, die in der Konstruktion nicht vorhanden ist. Daher wird der klassische Bogen zur Festlegung der Länge BC verwendet. Das folgende Bild zeigt die Zeichnung des Bogens. Es wird das Bogen-Werkzeug verwendet. Zuerst wird der Mittelpunkt auf B gesetzt. Der Punkt sollte beim Klicken auf B unter dem Bogenwerkzeug sichtbar sein. Oft muss das Bogenwerkzeug nicht direkt über dem Zielpunkt, sondern etwas darunter liegen, um den Koinzidenzpunkt sichtbar zu machen. Danach wird der Radius des Bogens definiert, indem der nächste Punkt auf den Referenzpunkt gesetzt wird. Der letzte Punkt des Bogens wird in der Nähe des Punktes C gesetzt. Es ist wichtig, dass die ersten beiden Punkte auf C und den Mittelpunkt festgelegt werden. Dies sollte nach Fertigstellung des Bogens durch Ziehen am Bogen getestet werden.
Um die Länge von BC zu definieren, muss die Linie am Bogen enden. Dies geschieht durch die Einstellung einer Koinzidenzbedingung zwischen dem letzten Bogenpunkt und dem Punkt C, wie unten dargestellt. Beide Punkte müssen ausgewählt werden, und die Schaltfläche Koinzidenz festlegen muss angeklickt werden.
Das nächste Bild zeigt das fertige Dreieck. Die Hypotenuse AC ist bereits gezeichnet und in eine Konstruktionslinie umgewandelt.
Nun muss Schritt 2 des Wikipedia-Rezepts konstruiert werden. Es muss ein zweiter Bogen gezeichnet werden mit dem Mittelpunkt bei C und dem Startpunkt bei B. Der letzte Punkt sollte bei der Hypotenuse enden, wie im Bild unten gezeigt.
Der gezeichnete Bogen wurde in eine Konstruktionslinie umgewandelt. Nun beginnt Schritt 3 des Wikipedia Rezepts mit dem Zeichnen des letzten Bogens, wie in der Abbildung unten gezeigt. Der Radius dieses Bogens muss mit dem oben konstruierten Punkt auf der Hypotenuse definiert werden. Der letzte Punkt wird normalerweise nicht an einer Ecke des Rechtecks enden. Dies ist jedoch kein Problem, da es später behoben wird. Der letzte Punkt kann wie unten gezeigt gesetzt werden.
Nun muss der letzte Schritt erfolgen, um die horizontale Linie des Rechtecks gleich dem Abstand AS zu machen. Dies wird unten gezeigt, indem man die Randbedingung Koinzidenz festlegen zwischen dem Ende des letzten Bogens und der Ecke des Rechtecks festlegt.
Nun muss die vertikale Linie zur Länge des Abstandes SC gemacht werden. Dies geschieht durch Einstellen einer Gleichheitsbedingung durch Auswahl der Schaltfläche wie unten gezeigt.
Das nächste Bild zeigt das Rechteck mit einem Seitenlängenverhältnis, das dem Goldenen Schnitt entspricht. Das Rechteck sollte nur noch einen Freiheitsgrad haben. Daher sollte es beim Ziehen an ihm nur seine Größe verändern, aber sich nicht bewegen. Wenn eine bestimmte Größe einer Seite benötigt wird, kann dieser Seite eine Längenfestlegung hinzugefügt werden. Ansonsten ist die Skizze fertig und kann geschlossen werden. Im FreeCAD-Fenster sollte dann nur noch ein Rechteck sichtbar sein.
Übung: elastische Skizze
Das obige Beispiel führte Konstruktionslinien ein. Nun werden einige wichtige Dinge zur Erstellung belastbarer Skizzen besprochen. Hier ist eine Übung, um etwas Praxis im Umgang mit dem Sketcher zu bekommen. Ziel ist es, eine Skizze für so etwas wie einen speziellen Rahmen, wie unten gezeigt, anzufertigen.
Es sollten nur drei Maße zur Festlegung des Rahmens erforderlich sein. Um das Ändern von Maßen zu erleichtern, können die Randbedingungen in etwas Einprägsames umbenannt werden. Einfach die Randbedingung in der Listenansicht auswählen und <F2> drücken. Die Randbedingung kann z.B. in "Dicke" umbenannt werden. Die Zeichnung unten zeigt die Maße. Die Spitze auf der rechten Seite sollte die zweifache Wanddicke haben.
Die Skizze sollte auch nach Änderung der Schlüsselmaße, z.B. auf 2000 mm und wieder auf 30 mm, wie beabsichtigt aussehen. Möglicherweise müssen an bestimmten Stellen Winkelbedingungen verwendet werden, um dieses Ziel zu erreichen. Das Bild unten zeigt eine Skizze, die nicht robust gegenüber solchen Änderungen war. Sie ist jetzt unbrauchbar. Um den ursprünglichen Zustand wieder herzustellen, kann die Rückgängig-Schaltfläche verwendet werden.
Die obige Skizze ist für den Arbeitsbereich Part-Design unbrauchbar. Nur Profile ohne sich schneidende Linien sind erlaubt. Konstruktionslinien dürfen sich schneiden. Diese werden nicht zur Herstellung von Volumenkörpern verwendet.
Einer der Haupteinsatzbereiche des Sketchers ist die Konstruktion von Bauteilen im Arbeitsbereich Part-Design. Bereits vorhandene Geometrie kann ähnlich wie Konstruktionslinien verwendet werden. Da sich dieses Tutorial mehr auf die grundlegende Sketcher-Funktionalität konzentriert, sollte man hier einen Blick auf die Verwendung von externer Geometrie werfen: Sketcher Extern
(FIXME)
- Die Werkzeuge: Skizze erstellen, Skizze bearbeiten, Skizze verlassen, Skizze anzeigen, View section, Skizze einer Fläche zuordnen..., Reorient sketch, Skizze überprüfen, Skizzen zusammenführen, Skizze spiegeln
- Skizzen-Geometrien: Punkt, Linie, Bögen erstellen, Bogen, Kreisbogen durch drei Punkte, Kreise erstellen, Kreis, Kreis durch drei Punkte, Kegelförmige Körper erstellen, Ellipse mit Mittelpunkt, Ellipse durch drei Punkte, Ellipsenbogen, Hyperbel erstellen, Parabel erstellen, B-splines erstellen, B-spline, Create periodic B-spline, Linienzug (Mehrpunktlinie), Rechteck, Reguläres Polygon erstellen, Dreieck, Quadrat, Fünfeck, Sechseck, Siebeneck, Achteck, Create Regular Polygon, Nut, Abrundung erstellen, Kante zuschneiden, Verlängern, Externe Geometrie, CarbonCopy, Konstruktionsmodus
- Skizzenbeschränkungen
- Geometrische Beschränkungen Koinzidenz erzwingen, Punkt auf Objekt festlegen, Vertikal, Horizontal, Parallel, Orthogonal, Tangente, Gleichheit, Symmetrisch, Constrain Block
- Dimensional constraints Sperren, Horizontaler Abstand, Vertikaler Abstand, Distanz festlegen, Radius festlegen, Winkel festlegen, Snell's Law, Umschalten auf steuernde Bemaßung,
- Sketcher tools Select solver DOFs, Close Shape, Connect Edges, Select Constraints, Select Origin, Select Vertical Axis, Select Horizontal Axis, Select Redundant Constraints, Select Conflicting Constraints, Select Elements Associated with constraints, Show/Hide internal geometry, Symmetry, Clone, Copy, Move, Rectangular Array, Delete All Geometry, Delete All Constraints
- Sketcher B-spline tools Show/Hide B-spline degree, Show/Hide B-spline control polygon, Show/Hide B-spline curvature comb, Show/Hide B-spline knot multiplicity, Convert Geometry to B-spline, Increase degree, Increase knot multiplicity, Decrease knot multiplicity
- Sketcher virtual space Switch Virtual Space
- Erste Schritte
- Installation: Herunterladen, Windows, Linux, Mac, Zusätzlicher Komponenten, Docker, AppImage, Ubuntu Snap
- Grundlagen: Über FreeCAD, Graphische Oberfläche, Mausbedienung, Auswahlmethoden, Objektname, Programmeinstellungen, Arbeitsbereiche, Dokumentstruktur, Objekteigenschaften, Hilf FreeCAD, Spende
- Hilfe: Tutorien, Video Tutorien
- Arbeitsbereiche: Std Base, Arch, Assembly, CAM, Draft, FEM, Inspection, Mesh, OpenSCAD, Part, PartDesign, Points, Reverse Engineering, Robot, Sketcher, Spreadsheet, Start, Surface, TechDraw, Test Framework, Web