手册:在 3D 视图中导航
- Introduction
- Discovering FreeCAD
- Working with FreeCAD
- Python scripting
- The community
话说 3D 空间
如果这是你第一次接触 3D 应用程序,则需要先熟悉一些概念。如果不是,你可以跳过这个部分,没有关系。
FreeCAD 的 3D 空间是欧几里德空间。它有一个原点和三个轴:X,Y 和 Z。如果从上面看你的场景,传统上,X 轴指向右边,Y 轴指向后面,Z 轴指向上方。在 FreeCAD 视图的右下角,您始终可以看到您正站在哪里查看场景。
三轴相遇的点是原点。这是所有坐标的值为零的点。对于任何给定的轴,沿一个方向移动将增加坐标值,而沿相反方向移动将减小坐标值。3D 空间中存在的每个对象的每个点都可以通过其(x,y,z)坐标定位。例如,坐标为(2,3,1)的点将位于 X 轴上的 +2 个单位,Y 轴上的 +3 个单位和 Z 轴上的 +1 个单位。
您可以从任何角度查看该场景,就像您拿着相机一样。相机可以左右移动,上下移动(平移),围绕它指向(旋转)的方向旋转,或使其更接近或远离场景(缩放)。
FreeCAD 3D 视图
鼠标导航
可以使用鼠标,Space Navigator 设备,键盘,触摸板或它们的组合在 FreeCAD 3D 视图中导航。 FreeCAD 实现了多种导航模式,这些模式决定了三种基本视图操作操作(平移,旋转和缩放)的完成方式,以及如何选中屏幕上的对象。你可以从“首选项”屏幕访问导航模式,也可以直接右键单击 3D 视图上的任意位置。
为这四个操作,这些模式中的每一个都分配了不同的鼠标按钮,或是鼠标+键盘组合,或是鼠标手势。下表显示了主要的可用模式。
| 模式 | 平移 | 旋转 | 缩放 | 选中 |
|---|---|---|---|---|
| OpenInventor | 
|

|

|
按住 CTRL + 拖动 
|
| CAD (默认) |  或 或 
|
 或 或 
|
 或 或 
|

|
| Blender | 按住 SHIFT +  或 或 
|

|

|

|
| 触摸板 | 按住 SHIFT + 拖动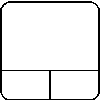
|
按住 ALT + 拖动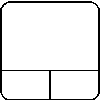
|
向上翻页 / 向下翻页 | 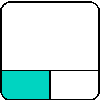
|
| 手势 | 拖动 
|
拖动 
|

|

|
| OpenCascade | 
|

|

|

|
键盘导航
作为替代,无论在什么导航模式下,一些键盘控件始终可用。
- CTRL + 和 CTRL - 放大和缩小
- 箭头键可左/右和上/下移动视图
- SHIFT +向左箭头和 SHIFT +向右箭头将视图旋转90度
- 数字键0到6对应七个标准视图:轴测,前、上、右,后、下、左
- ‘’‘O’‘’ 会将相机设置为正交模式
- 而 ‘’‘P’‘’ 将其设置为透视模式
- 按住 ‘’‘CTRL’‘’ 将允许您选择多个对象或元素
这些控制功能也可以通过“视图”菜单达成,某些功能可以从“视图”工具栏中达成。
使用导航立方 =
在默认设置状态,3D 显示屏的右上角有一个导航立方。用于将显示的对象旋转一个固定的角度,将视角重置为若干标准视图之一,还可以更改显示模式。
使用导航立方,指针悬停在敏感区域上方时,控制点会变为浅蓝色。若指针下方的区域还没有改变颜色,点击它将没有任何效果。在撰写本文时(v0.18),存在一些注册问题,这些问题会阻止某些控制点的所有部分处于活动状态。
单击一个面,视图会切换到让这个面面向你; 单击一个角,视图会切换到让这个角指向你。
单击四个三角形,会使视图在三角形指示的方向上旋转45度。 单击顶部两个弯曲箭头,会使视图围绕指向你的线,在弯曲箭头指示的方向上旋转45度。
拖动导航立方,可以将它移动到 3D 视窗的任何部位。必须在立方体内按下(左)鼠标按钮,才能启用拖动。只有指针拖到了立方体之外,导航立方才会开始移动。
群集右下方有一个较小的迷你立方体,点击它激活下拉菜单,可以切换查看模式。
选择对象
选择 3D 视图中的对象,可以使用相应的鼠标按钮单击,具体取决于导航模式(如上所述)。单击,会选择对象及其子组件之一(边、面、顶点)。双击,会选择对象及其所有子组件。按住 CTRL 键,可以选择多个子组件,甚至可以从不同对象中选择不同的子组件。单击 3D 视图的空白区域,会取消选定的所有内容。
还可以打开“视图”菜单中的“选择视图”面板,该面板显示当前选定的内容:
还可以在“选择视图”中,搜索特定对象来选择。
延伸阅读



