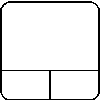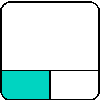Manual:Navigating in the 3D view/it: Difference between revisions
(Updating to match new version of source page) |
Renatorivo (talk | contribs) No edit summary |
||
| Line 26: | Line 26: | ||
Ognuna di queste modalità attribuisce per queste quattro operazioni pulsanti diversi del mouse, o combinazioni di mouse + tastiera, o gesti del mouse. Nella tabella che segue sono riportate le principali modalità disponibili: |
Ognuna di queste modalità attribuisce per queste quattro operazioni pulsanti diversi del mouse, o combinazioni di mouse + tastiera, o gesti del mouse. Nella tabella che segue sono riportate le principali modalità disponibili: |
||
| ⚫ | |||
<div class="mw-translate-fuzzy"> |
|||
| ⚫ | |||
! Modalità |
! Modalità |
||
! Spostamento |
! Spostamento |
||
| Line 34: | Line 33: | ||
! Selezione |
! Selezione |
||
|- |
|- |
||
| OpenInventor |
|||
| Inventor |
|||
| [[Image: |
| [[Image:Pan-mouse.svg|Click middle button mouse]] |
||
| [[Image: |
| [[Image:Select-mouse.svg|Click left button mouse]] |
||
| [[Image:Zoom-mouse.svg]] |
| [[Image:Zoom-mouse.svg|Roll middle button mouse]] |
||
| CTRL + [[Image:Select-mouse.svg]] |
| hold CTRL + drag [[Image:Select-mouse.svg|Click left button mouse]] |
||
|- |
|- |
||
| CAD (default) |
| CAD '''(default)''' |
||
| [[Image:Pan-mouse.svg]] |
| [[Image:Pan-mouse.svg|Click middle button mouse]] or [[Image:Pan-mouse-CTRL.svg|Click right button mouse + CTRL key]] |
||
| [[Image:Rotate-mouse.svg]] |
| [[Image:Rotate-mouse.svg|Hold middle then left mouse button]] or [[Image:Rotate-mouse-SHIFT.svg|Click right button mouse + SHIFT key]] |
||
| [[Image:Zoom-mouse.svg]] |
| [[Image:Zoom-mouse.svg|Roll middle button mouse]] or [[Image:Zoom-mouse-CTRL-SHIFT.svg|Click right button mouse + CTRL + SHIFT key]] |
||
| [[Image:Select-mouse.svg]] |
| [[Image:Select-mouse.svg|Click left button mouse]] |
||
|- |
|- |
||
| Blender |
| Blender |
||
| SHIFT + [[Image:Pan-mouse.svg]] |
| hold SHIFT + drag [[Image:Pan-mouse.svg|Click middle button mouse]] or drag [[Image:Mouse_LMB%2BRMB.svg|Click left + right button mouse and drag]] |
||
| [[Image:Pan-mouse.svg]] |
| [[Image:Pan-mouse.svg|Click middle button mouse]] |
||
| [[Image:Zoom-mouse.svg]] |
| [[Image:Zoom-mouse.svg|Roll middle button mouse]] |
||
| [[Image: |
| [[Image:Select-mouse.svg|Click left button mouse]] |
||
|- |
|- |
||
| Touchpad |
| Touchpad |
||
| SHIFT + [[Image:Touchpad.png]] |
| hold SHIFT + drag [[Image:Touchpad.png|Touchpad (mouse) pointer]] |
||
| ALT + [[Image:Touchpad.png]] |
| ALT + [[Image:Touchpad.png|Touchpad (mouse) pointer]] |
||
| PGUP / PGDOWN |
| PGUP / PGDOWN |
||
| [[Image:Select-touchpad.png]] |
| [[Image:Select-touchpad.png|Click touchpad (mouse) left button]] |
||
|- |
|- |
||
| Gesture |
| Gesture |
||
| [[Image:Pan-mouse-Ctrl.svg |
| drag [[Image:Pan-mouse-Ctrl.svg|Click right button mouse]] |
||
| [[Image:Select-mouse.svg |
| drag [[Image:Select-mouse.svg|Click left button mouse]] |
||
| [[Image:Zoom-mouse.svg]] |
| [[Image:Zoom-mouse.svg|Roll middle button mouse]] |
||
| [[Image:Select-mouse.svg]] |
| [[Image:Select-mouse.svg|Click left button mouse]] |
||
|- |
|||
| OpenCascade |
|||
| [[Image:Pan-mouse.svg|Click middle button mouse]] |
|||
| [[Image:Rotate-mouse-MMB+RMB.svg|Hold middle then right mouse button]] |
|||
| [[Image:Zoom-mouse.svg|Roll middle button mouse]] |
|||
| [[Image:Select-mouse.svg|Click left button mouse]] |
|||
|} |
|} |
||
</div> |
|||
In alternativa, sono sempre disponibili alcuni comandi da tastiera, a prescindere dalla modalità di navigazione: |
In alternativa, sono sempre disponibili alcuni comandi da tastiera, a prescindere dalla modalità di navigazione: |
||
Revision as of 19:38, 28 August 2018
- Introduzione
- Scoprire FreeCAD
- Lavorare con FreeCAD
- Script Python
- La Comunità
Alcune parole sullo spazio 3D
Se questo è il primo contatto con un'applicazione 3D, prima è necessario afferrare alcuni concetti. In caso contrario, si può tranquillamente saltare questa sezione.
Lo spazio 3D in FreeCAD è uno spazio euclideo. Ha un punto di origine e tre assi: X, Y e Z. Se si guarda la scena dall'alto, convenzionalmente, l'asse X punta verso destra, l'asse Y all'indietro, e l'asse Z verso l'alto. Nell'angolo in basso a destra della vista di FreeCAD, è sempre possibile vedere da dove si sta visualizzando la scena:
Ogni punto di ogni oggetto che esiste in questo spazio può essere localizzato dalle sue coordinate (x, y, z). Ad esempio, un punto di coordinate (2,3,1) giace a 2 unità sull'asse X, 3 unità sull'asse Y, e 1 unità sull'asse Z:
Si può guardare la scena da qualsiasi angolazione, come se si fosse in possesso di una fotocamera. Questa camera può essere spostata a sinistra, a destra, in alto e in basso (Sposta), oppure ruotata attorno a ciò che si sta guardando (Ruota) e portata più vicino o più lontano dalla scena (Zoom).
La vista 3D di FreeCAD
La navigazione nella vista 3D di FreeCAD può essere fatta con un mouse, un dispositivo Space Navigator, la tastiera, un touchpad, o una combinazione di questi. FreeCAD propone diversi modi di navigazione, che determinano come sono eseguite le tre fondamentali operazioni di manipolazione della vista (spostamento, zoom e rotazione), e determinano anche il modo per selezionare gli oggetti sullo schermo. Le modalità di navigazione sono accessibili dalla schermata Preferenze, o direttamente facendo clic destro in qualsiasi punto della vista 3D:
Ognuna di queste modalità attribuisce per queste quattro operazioni pulsanti diversi del mouse, o combinazioni di mouse + tastiera, o gesti del mouse. Nella tabella che segue sono riportate le principali modalità disponibili:
In alternativa, sono sempre disponibili alcuni comandi da tastiera, a prescindere dalla modalità di navigazione:
- CTRL + e CTRL - per ingrandire e ridurre
- I tasti freccia per spostare la vista alto/basso e destra/sinistra
- SHIFT + freccia sinistra e SHIFT + freccia destra per ruotare la vista di 90 gradi
- I tasti numerici, da 1 a 6, per le sei viste standard, superiore, anteriore, destra, inferiore, posteriore e sinistra
- O per impostare la fotocamera in modalità ortografica,
- P per impostare la modalità prospettiva.
- CTRL permette di selezionare più di un oggetto o elemento
Questi controlli sono anche disponibili dal menu Visualizza e alcuni dalla barra degli strumenti Vista.
Selezionare gli oggetti
Gli oggetti nella vista 3D possono essere selezionati cliccandoli con il corrispondente tasto del mouse, secondo la modalità di navigazione. Un singolo clic seleziona l'oggetto, e una delle sue sotto-componenti (bordo, faccia, vertice). Facendo doppio click si seleziona l'oggetto e tutte le sue sotto-componenti. Premendo il tasto CTRL è possibile selezionare più di un sotto-componente, o anche diversi sotto-componenti da diversi oggetti. Facendo clic con il pulsante di selezione su una parte vuota della visualizzazione 3D si deseleziona tutto.
Si può anche aprire un pannello chiamato "Selezione", disponibile dal menu Visualizza, che mostra ciò che attualmente è selezionato:
Inoltre è possibile utilizzare Selezione per selezionare gli oggetti attraverso la ricerca di un particolare oggetto.
Approfondimenti