Manual:Navigating in the 3D view: Difference between revisions
(Update image of navigation mode popup menu) |
(put the views listed in T:14 in order of the toolbar and numpad keys 1-6) |
||
| Line 89: | Line 89: | ||
* The '''arrow keys''' to shift the view left/right and up/down |
* The '''arrow keys''' to shift the view left/right and up/down |
||
* '''SHIFT + left arrow''' and '''SHIFT + right arrow''' to rotate the view by 90 degrees |
* '''SHIFT + left arrow''' and '''SHIFT + right arrow''' to rotate the view by 90 degrees |
||
* the numeric keys, '''1 to 6''', for the six standard views, top, |
* the numeric keys, '''1 to 6''', for the six standard views: front, top, right, rear, bottom, and left |
||
* '''O''' will set the camera in orthographic mode, |
* '''O''' will set the camera in orthographic mode, |
||
* while '''P''' sets it in perspective mode. |
* while '''P''' sets it in perspective mode. |
||
Revision as of 18:37, 12 January 2019
- Introduction
- Discovering FreeCAD
- Working with FreeCAD
- Python scripting
- The community
A word about the 3D space
If this is your first contact with a 3D application, you will need to become familiar with some concepts first. If not, you can safely skip this section.
The FreeCAD 3D space is a Euclidean space. It has an origin point and three axes: X, Y and Z. If you look at your scene from above, conventionally, the X axis points to the right, the Y axis to the back, and the Z axis upwards. In the lower right corner of the FreeCAD view, you can always see from where you are viewing the scene:
The point where the three axes meet is the origin. It is the point where the value of all coordinates is zero. For any given axis, moving in one direction will increase the coordinate value and moving in the opposite direction will decrease the coordinate value. Every point of every object that exists in the 3D space can be located by its (x,y,z) coordinates. For example, a point with coordinates (2,3,1) will lie at +2 units on the X axis, +3 units on the Y axis, and +1 unit on the Z axis:
You can look at that scene from any angle, as if you were holding a camera. That camera can be moved left, right, up and down (pan), rotated around what it is pointing at (rotate) and brought closer to or further from the scene (zoom).
The FreeCAD 3D view
Navigating in the FreeCAD 3D view can be done with a mouse, a Space Navigator device, the keyboard, a touchpad, or a combination of those. FreeCAD implements several navigation modes, which determine how the three basic view manipulation operations (pan, rotate and zoom) are done, as well as how selection of objects on the screen is performed. Navigation modes are accessed from the Preferences screen, or directly by right-clicking anywhere on the 3D view:
Each of these modes allocates different mouse buttons, or mouse + keyboard combinations, or mouse gestures, to these four operations. The following table shows the principal available modes:
| Mode | Pan | Rotate | Zoom | Select |
|---|---|---|---|---|
| OpenInventor | 
|

|

|
hold CTRL + drag 
|
| CAD (default) |  or or 
|
 or or 
|
 or or 
|

|
| Blender | hold SHIFT + drag  or drag or drag 
|

|

|

|
| Touchpad | hold SHIFT + drag 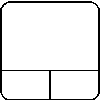
|
ALT + 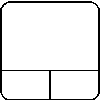
|
PGUP / PGDOWN | 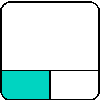
|
| Gesture | drag 
|
drag 
|

|

|
| OpenCascade | 
|

|

|

|
Alternatively, some keyboard controls are always available, no matter the navigation mode:
- CTRL + and CTRL - to zoom in and zoom out
- The arrow keys to shift the view left/right and up/down
- SHIFT + left arrow and SHIFT + right arrow to rotate the view by 90 degrees
- the numeric keys, 1 to 6, for the six standard views: front, top, right, rear, bottom, and left
- O will set the camera in orthographic mode,
- while P sets it in perspective mode.
- CTRL will allow you to select more than one object or element
These controls are also available from the View menu and some from the View toolbar.
Selecting objects
Objects in the 3D view can be selected by clicking them with the corresponding mouse button, depending on the navigation mode (described above). A single click will select the object and one of its subcomponents (edge, face, vertex). Double-clicking will select the object and all its subcomponents. You can select more than one subcomponent, or even different subcomponents from different objects, by pressing the CTRL key. Clicking with the selection button on an empty portion of the 3D view will deselect everything.
A panel called "Selection view", available from the View menu, can also be turned on, which shows you what is currently selected:
You can also use the Selection View to select objects by searching for a particular object.
Read more


