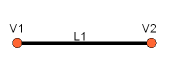Handbuch: Geometrie erstellen und verarbeiten
- Einführung
- FreeCAD entdecken
- Arbeiten mit FreeCAD
- Alle Arbeitsbereiche auf einen Blick
- Herkömmliche Modellierung, der CSG Weg
- Herkömmliches 2D Entwerfen
- Modellierung für Produktdesign
- Modelle für den 3D Druck vorbereiten
- Erstellen von 2D Zeichnungen
- BIM Modellierung
- Verwendung von Kalkulationstabellen
- Erstellen von FEM Analysen
- Erstellen von Bildsynthesen
- Skripte in Python erstellen
- Die Gemeinschaft
In den vorangegangenen Kapiteln haben wir die verschiedenen Arbeitsbereiche von FreeCAD kennengelernt, und wie jede von ihnen ihre eigenen Werkzeuge und Geometrietypen implementiert. Das gleiche Konzept gilt für die Arbeit mit Python Code.
Wir haben auch gesehen, dass die große Mehrheit der FreeCAD Arbeitsbereiche von einem sehr grundlegenden Arbeitsbereich abhängt: dem Part Arbeitsbereich. Tatsächlich tun viele andere Arbeitsbereiche, wie z.B. Entwurf und Architektur, genau das, was wir in diesem Kapitel tun werden: Python Code verwenden, um Part Geometrie zu erstellen und handzuhaben.
Das erste, was wir tun müssen, um mit der Formteil Geometrie zu arbeiten, ist das Python Äquivalent zum Wechsel zum Part Arbeitsbereich: Importiere das Part Modul:
import Part
Nimm dir eine Minute Zeit, um den Inhalt des Part Moduls zu erkunden, indem du Part eingibst und die verschiedenen verfügbaren Methoden durchgehst. Das Part Modul bietet mehrere praktische Funktionen wie makeBox, makeCircle usw., die dir sofort ein Objekt erstellen. Probiere zum Beispiel dies aus:
Part.makeBox(3,5,7)
Wenn du nach der Eingabe der obigen Zeile die Eingabetaste drückst, wird in der 3D Ansicht nichts angezeigt, aber auf der Python Konsole wird etwas wie das Folgende ausgegeben
<Solid object at 0x5f43600>
An dieser Stelle kommt ein wichtiges Konzept zum Tragen. Was wir hier erstellt haben, ist eine Part Form. Es handelt sich (noch) nicht um ein FreeCAD Dokumentenobjekt. In FreeCAD sind Objekte und ihre Geometrie unabhängig. Stelle dir ein FreeCAD Dokumentenobjekt als einen Behälter vor, der eine Form beherbergt. Parametrische Objekte haben auch Eigenschaften wie Länge und Breite und berechnen ihre Form "spontan" neu, wenn sich eine der Eigenschaften ändert. Wir haben hier eine Form manuell berechnet.
Wir können nun ganz einfach ein "unspezifisches" Dokumentobjekt im aktuellen Dokument erstellen (stelle sicher, dass du mindestens ein neues Dokument geöffnet hast) und ihm eine Kastenform wie die eben erstellte gibst:
boxShape = Part.makeBox(3,5,7)
myObj = FreeCAD.ActiveDocument.addObject("Part::Feature","MyNewBox")
myObj.Shape = boxShape
FreeCAD.ActiveDocument.recompute()
Beachte, wie wir myObj.Shape gehandhabt haben, und beachte, dass wir es genauso gemacht haben wie im vorherigen Kapitel, als wir andere Eigenschaften eines Objekts geändert haben, z. B. box.Height = 5 . In der Tat ist Form ebenfalls eine Eigenschaft, genau wie Höhe. Nur dass sie einer Part Form und nicht eine Zahl annimmt. Im nächsten Kapitel werden wir uns genauer ansehen, wie diese parametrischen Objekte aufgebaut sind.
Lasse uns nun unsere Teilformen genauer untersuchen. Am Ende des Kapitels über Traditionelle Modellierung mit dem Part Arbeitsbereich haben wir eine Tabelle gezeigt, die erklärt, wie Part Formen konstruiert werden und aus welchen Komponenten sie bestehen (Knoten, Kanten, Flächen, usw.). Die gleichen Komponenten sind auch hier vorhanden und können über Python abgerufen werden. Part Formen haben immer die folgenden Attribute: Knoten, Kanten, Drähte, Flächen, Schalen und Volumenkörper. Alle sind Listen, die eine beliebige Anzahl von Elementen enthalten oder leer sein können:
print(boxShape.Vertexes)
print(boxShape.Edges)
print(boxShape.Wires)
print(boxShape.Faces)
print(boxShape.Shells)
print(boxShape.Solids)
Lasse uns zum Beispiel die Fläche jeder Seite unserer obigen Kastenform bestimmen:
for f in boxShape.Faces:
print(f.Area)
Oder für jede Kante den Anfangs- und Endpunkt:
for e in boxShape.Edges:
print("New edge")
print("Start point:")
print(e.Vertexes[0].Point)
print("End point:")
print(e.Vertexes[1].Point)
Wie du siehst, wenn unsere KastenForm ein "Knoten" Attribut hat, hat jede Kante der KastenForm auch ein "Knoten" Attribut. Wie zu erwarten, wird die KastenForm 8 Knoten haben, während die Kante nur 2 hat, die beide Teil der Liste von 8 sind.
Wir können jederzeit überprüfen, was der Typ einer Form ist:
print(boxShape.ShapeType)
print(boxShape.Faces[0].ShapeType)
print(boxShape.Vertexes[2].ShapeType)
Um das Thema der Teilformen wieder aufzunehmen: Alles beginnt mit Knoten. Mit einem oder zwei Knoten bilden Sie eine Kante (Vollkreise haben nur einen Knoten). Mit einer oder mehreren Kanten bilden Sie einen Draht. Mit einem oder mehreren geschlossenen Drähten bilden Sie eine Fläche (die zusätzlichen Drähte werden zu "Löchern" in der Fläche). Mit einer oder mehreren Flächen bildet man eine Schale. Wenn eine Schale vollständig geschlossen (wasserdicht) ist, kannst du daraus einen Festkörper bilden. Und schließlich kannst du eine beliebige Anzahl von Formen beliebigen Typs miteinander verbinden, was dann als Verbund bezeichnet wird.
Wir können nun versuchen, komplexe Formen von Grund auf neu zu erstellen, indem wir alle ihre Komponenten nacheinander konstruieren. Versuchen wir zum Beispiel, ein Volumen wie dieses zu erstellen:
Wir beginnen mit der Erstellung einer ebenen Form wie dieser:
Erstellen wir zunächst die vier Basispunkte:
V1 = FreeCAD.Vector(0,10,0)
V2 = FreeCAD.Vector(30,10,0)
V3 = FreeCAD.Vector(30,-10,0)
V4 = FreeCAD.Vector(0,-10,0)
Dann können wir die beiden linearen Segmente erstellen:
L1 = Part.LineSegment(V1,V2)
L2 = Part.LineSegment(V4,V3)
Beachte, dass wir keine Knoten erstellen müssen. Wir konnten sofort Part.LineSegments aus FreeCAD Vektoren erstellen. Das liegt daran, dass wir hier noch keine Kanten erstellt haben. Ein Part.LineSegment (ebenso wie Part.Circle, Part.Arc, Part.Ellipse oder Part.BSpline) erzeugt keine Kante, sondern eine Basisgeometrie, auf der eine Kante erzeugt wird. Kanten werden immer aus einer solchen Basisgeometrie erstellt, die in ihrem Attribut Kurve gespeichert ist. Wenn du also eine Kante hast, mache:
print(Edge.Curve)
zeigt dir, um welche Art von Kante es sich handelt, d. h. ob sie auf einer Linie, einem Bogen usw. basiert. Aber kommen wir zurück zu unserer Übung und bauen wir die Bogensegmente. Dazu benötigen wir einen dritten Punkt, also können wir den praktischen Part.Arc verwenden, der 3 Punkte benötigt:
VC1 = FreeCAD.Vector(-10,0,0)
C1 = Part.Arc(V1,VC1,V4)
VC2 = FreeCAD.Vector(40,0,0)
C2 = Part.Arc(V2,VC2,V3)
Jetzt haben wir 2 Linien (L1 und L2) und 2 Bögen (C1 und C2). Wir müssen sie in Kanten umwandeln:
E1 = Part.Edge(L1)
E2 = Part.Edge(L2)
E3 = Part.Edge(C1)
E4 = Part.Edge(C2)
Alternativ dazu verfügen Basisgeometrien auch über eine toShape() Funktion, die genau das Gleiche bewirkt:
E1 = L1.toShape()
E2 = L2.toShape()
...
Sobald wir eine Reihe von Kanten haben, können wir nun einen Draht bilden, indem wir ihm eine Liste von Kanten geben. Wir müssen uns um die Reihenfolge kümmern.
W = Part.Wire([E1,E4,E2,E3])
Und wir können überprüfen, ob unser Draht richtig verstanden wurde und ob er richtig geschlossen ist:
print( W.isClosed() )
Es wird "True" oder "False" ausgegeben. Um eine Fläche zu erstellen, brauchen wir geschlossene Drähte, also ist es immer eine gute Idee, dies zu überprüfen, bevor wir die Fläche erstellen. Jetzt können wir eine Fläche erstellen, indem wir ihr einen einzelnen Draht geben (oder eine Liste von Drähten, wenn wir Löcher wollen):
F = Part.Face(W)
Dann wird es extrudiert:
P = F.extrude(FreeCAD.Vector(0,0,10))
Beachte, dass P bereits ein Festkörper ist:
print(P.ShapeType)
Das liegt daran, dass wir beim Extrudieren einer einzelnen Fläche immer einen Festkörper erhalten. Dies wäre zum Beispiel nicht der Fall, wenn wir stattdessen den Draht extrudieren würden:
S = W.extrude(FreeCAD.Vector(0,0,10))
print(s.ShapeType)
Dadurch erhalten wir natürlich eine hohle Schale, bei der die Ober- und Unterseite fehlen.
Jetzt, wo wir unser endgültige Form haben, sind wir gespannt darauf, es auf dem Bildschirm zu sehen! Erstellen wir also ein allgemeines Objekt und weisen ihm unseren neuen Festkörper zu:
myObj2 = FreeCAD.ActiveDocument.addObject("Part::Feature","My_Strange_Solid")
myObj2.Shape = P
FreeCAD.ActiveDocument.recompute()
Alternativ bietet das Teil Modul auch einen Kurzbefehl, mit der der oben beschriebene Vorgang schneller ausgeführt werden kann (allerdings kannst du den Namen des Objekts nicht auswählen):
Part.show(P)
All dies und noch viel mehr wird auf der Seite Teil Skripten im Detail erklärt und mit Beispielen versehen.
Mehr lesen:
- FreeCAD scripting: Python, Introduction to Python, Python scripting tutorial, FreeCAD Scripting Basics
- Modules: Builtin modules, Units, Quantity
- Workbenches: Workbench creation, Gui Commands, Commands, Installing more workbenches
- Meshes and Parts: Mesh Scripting, Topological data scripting, Mesh to Part, PythonOCC
- Parametric objects: Scripted objects, Viewproviders (Custom icon in tree view)
- Scenegraph: Coin (Inventor) scenegraph, Pivy
- Graphical interface: Interface creation, Interface creation completely in Python (1, 2, 3, 4, 5), PySide, PySide examples beginner, intermediate, advanced
- Macros: Macros, How to install macros
- Embedding: Embedding FreeCAD, Embedding FreeCADGui
- Other: Expressions, Code snippets, Line drawing function, FreeCAD vector math library (deprecated)
- Hubs: User hub, Power users hub, Developer hub