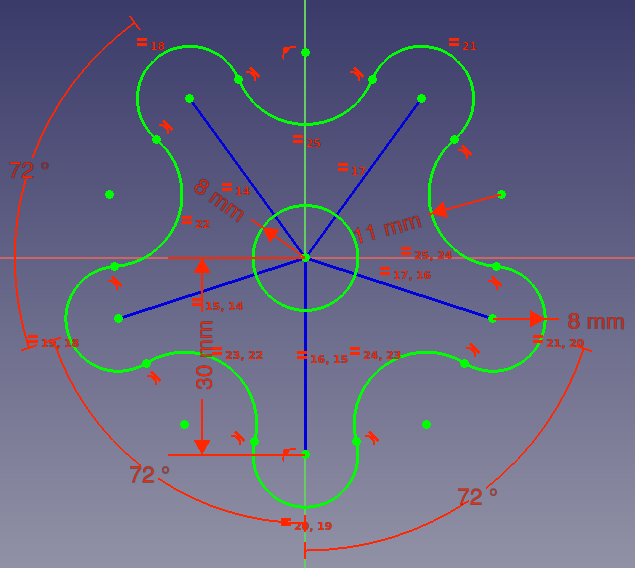Basic Sketcher Tutorial/fr: Difference between revisions
(Created page with "==Contraintes ==") |
(Created page with "Jetez à nouveau un œil au Panneau des tâches. En raison des nouveaux éléments géométriques que nous avons dessinés, la section {{MenuCommand|Solver m...") |
||
| Line 114: | Line 114: | ||
==Contraintes == |
==Contraintes == |
||
Jetez à nouveau un œil au [[Task_Panel/fr|Panneau des tâches]]. En raison des nouveaux éléments géométriques que nous avons dessinés, la section {{MenuCommand|Solver messages}} indique encore plus {{Emphasis|degrees of freedom}}. Un {{Emphasis|degree of freedom}} (degré de liberté) (DOF) indique un mouvement possible d'un élément. Par exemple, un point peut être déplacé dans les directions horizontale et verticale, il a donc deux degrés de liberté. Une ligne est définie par deux points donc au total elle a quatre degrés de liberté. Si nous fixons l'un de ces points, alors le système entier n'a que deux degrés de liberté disponibles. Si nous fixons en outre le mouvement horizontal du point restant, il ne nous reste qu'un degré de liberté; et si nous fixons également le mouvement vertical de ce point, alors le dernier degré de liberté disparaît et la ligne ne peut plus bouger de sa position. |
|||
<div class="mw-translate-fuzzy"> |
<div class="mw-translate-fuzzy"> |
||
Revision as of 18:40, 26 March 2020
| Thème |
|---|
| Esquisse |
| Niveau |
| Débutant |
| Temps d'exécution estimé |
| 60 minutes |
| Auteurs |
| Drei et vocx |
| Version de FreeCAD |
| 0.19 |
| Fichiers exemples |
| Basic Sketcher tutorial updated |
| Voir aussi |
| None |
Introduction
Ce didacticiel vise à présenter au lecteur le flux de travail de base de l'Atelier Esquisse.
L'atelier Sketcher existe en tant qu 'atelier autonome, il peut donc être utilisé pour dessiner des objets 2D (planaires) génériques. Cependant, il est principalement utilisé en conjonction avec l' atelier PartDesign. Une esquisse fermée est normalement utilisée pour créer une surface ou un profil à extruder dans un solide PartDesign Corps avec une opération telle que
PartDesign Protrusion.
Le lecteur pratiquera:
- Création d'une géométrie de construction
- Création d'une géométrie réelle
- Application de contraintes géométriques
- Application de contraintes de référence
- Obtention d'un profil fermé
Pour une description plus approfondie de l'esquisse, lisez le Manuel de référence pour Sketcher.
Résultat final de l'esquisse avec toute la géométrie entièrement contrainte y compris la géométrie de construction pour le support.
Installation
1. Ouvrez FreeCAD, créez un nouveau document vide avec Fichier → Nouveau.
- 1.1. Basculez vers l'atelier Sketcher depuis le sélecteur d'atelier ou le menu affichage → Atelier → Sketcher.
Quelques actions à retenir:
- Appuyez sur le bouton droit de la souris ou appuyez une fois sur Echap sur le clavier pour désélectionner l'outil actif en mode édition.
- Pour quitter le mode d'édition d'esquisse, appuyez sur le bouton Fermer dans le Panneau des tâches ou appuyez deux fois sur Echap au le clavier.
- Pour entrer à nouveau en mode édition, double-cliquez sur l'esquisse dans la vue en arborescence ou sélectionnez-la puis cliquez sur
Sketcher Modifier l'esquisse.
Création d'une esquisse
2. Cliquez sur Créer une nouvelle esquisse.
- 2.1. Choisissez l'orientation de l'esquisse, c'est-à-dire l'un des plans de base XY, XZ ou YZ. Choisissez également si vous souhaitez une orientation inversée et un décalage par rapport au plan de base.
- 2.2. Nous utiliserons le plan et les options par défaut.
- 2.3. Cliquez sur OK pour commencer à construire l'esquisse.
Nous sommes maintenant dans le mode d'édition d'esquisse. Une fois là, nous sommes en mesure d'utiliser la majorité des outils de cet atelier.
Remarque: la vue en arborescence basculera en Panneau des tâches. Dans cette interface, développez la section Edit controls et assurez-vous que l'option Auto constraints est activée. D'autres options peuvent être modifiées, notamment la taille de la grille visible et si nous voulons nous y accrocher. Dans ce tutoriel, nous ne nous accrocherons pas à la grille et nous la cacherons également. Dans d'autres sections du Panneau des tâches, vous pouvez également voir quels éléments géométriques et contraintes ont été définis.
Partie supérieure du Panneau des tâches de l'esquisse.
Création de la géométrie
3. La géométrie de construction est utilisée pour guider la création d'une "vraie" géométrie. La géométrie réelle sera celle montrée en dehors du mode d'édition d'esquisse, tandis que la géométrie de construction ne sera montrée qu'à l'intérieur du mode d'édition. Par conséquent, vous pouvez utiliser autant de géométrie de construction que nécessaire pour créer de vraies formes.
- 3.1. Cliquez sur
Sketcher Basculer en géométrie de construction. Les éléments géométriques seront désormais dessinés en Construction mode.
- 3.2. Cliquez sur
Sketcher Ligne.
- 3.3. Approchez-vous de l'origine de l'esquisse, le point doit être en surbrillance et à l'approche de votre curseur, l'icône
Sketcher Contrainte de coïncidence apparaîtra.
- 3.4. Cliquez sur le point puis déplacez le pointeur pour commencer à dessiner une nouvelle ligne à partir de celui-ci. Déplacez le pointeur de sorte que la ligne ait une longueur d'environ
30 mm. Vous n'avez pas besoin d'être très précis dans cette étape. Plus tard, nous définirons la bonne dimension. - 3.5. Répétez cette procédure quatre fois de plus pour placer les lignes de construction en étoile. Ne vous inquiétez pas trop de leur taille ou de leur position, il suffit de les étendre dans les quatre quadrants.
- 3.6. Pour quitter le mode de construction, cliquez simplement à nouveau sur
Sketcher Basculer en géométrie de construction.
Remarque 1: jusqu'à présent, l'outil Sketcher Ligne est toujours actif. Cela signifie que nous pouvons continuer à cliquer dans la vue 3D pour dessiner autant de lignes que nous voulons. Si nous souhaitons quitter cet outil, nous pouvons appuyer sur le bouton droit de la souris ou appuyer une fois sur Echap sur le clavier. En faisant cela, le pointeur ne créera plus de lignes, ce sera juste un pointeur nous permettant de sélectionner les objets que nous venons de créer. Dans ce mode pointeur, nous pouvons sélectionner et faire glisser les extrémités de chaque ligne pour ajuster son placement.
Remarque 2: n'appuyez pas sur Echap une deuxième fois car cela ferait quitter le mode d'édition d'esquisse. Si vous faites cela, entrez de nouveau dans le mode d'édition en double-cliquant sur l'esquisse dans la vue en arborescence.
Jetez à nouveau un œil au Panneau des tâches. La section Solver messages indique déjà que l'esquisse est sous-contrainte et mentionne le nombre de degrés de liberté.
Consultez les sections Constraints et Elements pour voir les nouvelles contraintes et lignes répertoriées. Une fois que vos esquisses contiennent plusieurs éléments, il peut être difficile de les sélectionner dans la vue 3D. Vous pouvez donc utiliser ces listes pour sélectionner l'objet que vous souhaitez exactement.
Lignes de construction formant une étoile avec son centre à l'origine.
Géométrie réelle
La géométrie réelle doit créer une forme fermée si elle doit être utilisée comme un profil pouvant être extrudé par des outils tels que PartDesign Protrusion.
Les arcs extérieurs
4. Créez un cercle.
- 4.1. Cliquez sur
Sketcher Cercle.
- 4.2. Cliquez sur origine de l'esquisse pour positionner son point central.
- 4.3. Cliquez n'importe où dans la vue 3D pour définir le rayon de circonférence comme distance par rapport à l'origine. Faites-le d'environ
8 mm. Encore une fois, la dimension sera fixée ultérieurement.
5. Créez une série d'arcs.
- 5.1. Cliquez sur
Sketcher Créer un arc....
- 5.2. Approchez-vous de l'extrémité de l'une des lignes de construction et cliquez dessus. Cela définira le point central de l'arc circulaire sur
coincidant avec l'extrémité de cette ligne.
- 5.3. Cliquez une fois dans la vue 3D à un emplacement arbitraire pour définir simultanément le rayon de l'arc et son premier point final. Définissez un rayon approximatif de
8 mm. - 5.4. Déplacez le pointeur dans le sens inverse des aiguilles d'une montre pour tracer un arc dont la concavité pointe vers l'origine de l'esquisse. Cliquez pour définir le point final de l'arc, en définissant un arc circulaire qui balaye approximativement
180°ou un demi-cercle. - 5.5. Répétez ces étapes avec chaque ligne de construction, de sorte que chacune d'elles ait un arc circulaire à son extrémité. Nous appellerons ces arcs O-arcs pour les arcs extérieurs.
Arcs de cercle ajoutés aux extrémités des lignes de construction. Ainsi qu'un cercle central.
Les arcs intérieurs
6. Créez un arc entre chaque paire des O-arcs précédents.
- 6.1. Toujours avec l'outil
Sketcher Créer un arc... actif, cliquez quelque part entre deux O-arcs mais plus loin de l'origine de l'esquisse, pour définir le point central d'un nouvel arc.
- 6.2. Cliquez quelque part près du point final d'un O-arc et déplacez le pointeur pour balayer un autre arc finissant près d'un autre point final d'un O-arc différent comme si vous essayiez de joindre les points des extrémités. Cette fois, la concavité doit pointer loin de l'origine.
- 6.3. Répétez ces étapes pour que chaque paire de O-arcs ait un nouvel arc entre elles. Nous appellerons ces arcs I-arcs pour les arcs vers l'intérieur.
Pour résumer, les O-arcs devraient avoir leur courbure pointant vers l'extérieur et leur concavité pointant vers l'origine de l'esquisse; les I-arcs devraient avoir leur courbure pointant vers l'intérieur et leur concavité pointant loin de la même origine.
Arcs de cercle ajoutés entre le premier ensemble d'arcs placé.
Contraintes
Jetez à nouveau un œil au Panneau des tâches. En raison des nouveaux éléments géométriques que nous avons dessinés, la section Solver messages indique encore plus degrees of freedom. Un degree of freedom (degré de liberté) (DOF) indique un mouvement possible d'un élément. Par exemple, un point peut être déplacé dans les directions horizontale et verticale, il a donc deux degrés de liberté. Une ligne est définie par deux points donc au total elle a quatre degrés de liberté. Si nous fixons l'un de ces points, alors le système entier n'a que deux degrés de liberté disponibles. Si nous fixons en outre le mouvement horizontal du point restant, il ne nous reste qu'un degré de liberté; et si nous fixons également le mouvement vertical de ce point, alors le dernier degré de liberté disparaît et la ligne ne peut plus bouger de sa position.
Contraintes
Les contraintes sont utilisées pour contraindre les Degrés de Liberté des points et des courbes dans l'esquisse.
There are two principal types of constraints:
- Geometric constraints define characteristics of the shapes without specifying exact dimensions, for example, horizontality, verticality, parallelism, perpendicularity, and tangency.
- Datum constraints define characteristics of the shapes by specifying dimensions, for example, a numeric length or an angle.
Contraintes géométriques
Elles sont utilisées pour établir des relations entre des points et des courbes sans utiliser de dimensions.
Equal length and radius
- Sélectionnez les cinq lignes de construction.
- Sélectionnez
 Longueurs égales
Longueurs égales
- 7.3. Select all five O-arcs, those centered on an endpoint of a construction line.
- 7.4. Press
Equal length.
- 7.5. Repeat with all I-arcs, those between the O-arcs.
- Note: again the constraints are chained. Therefore all O-arcs will have the same radius, and all I-arcs will have the same radius. At this moment, the specific value of these lengths is not fixed. You may use the pointer to drag a point and see how the sketch is updated while respecting the constraints in place.
- Sélectionnez la ligne de construction la plus proche de l'axe vertical.
- Sélectionnez
 Contrainte verticale.
Contrainte verticale.
Note: as you add constraints, overlay symbols indicating the type of constraint appear over the geometry in the 3D view. If these symbols obfuscate your view, you can hide them by unchecking the constraint in the task panel. Also note that the number of degrees of freedom decreases after adding each constraint.
Note 2: if you wish to temporarily disable the constraint, you may select it and press Toggle active constraint. When you want to apply it again, press again the same button.
Sketch with equality constraints applied to the construction lines, and to the two sets of arcs.
Tangency
- Sélectionnez l'extrémité d'un arc et le point d'extrémité le plus proche.
- Sélectionnez
 Tangente
Tangente - Répétez l'opération pour chaque nœud final, jusqu'à ce qu'un profil fermé soit créé.
Note: applying the tangential constraint very often will move the geometry around in order to produce a smooth connection. You may have to use the pointer to reposition the points a bit before applying the next tangential constraint. Try placing the endpoints in such a way that two arcs aren't too far apart, so they can be connected with a short line rather than a long line.
À partir de cette étape, nous avons maintenant créé un profil fermé qui peut être ajusté avec les dimensions souhaitées.
Sketch with tangential constraints applied to the arcs, which closes the shape.
Contraintes de référence
Celle-ci sont utilisées pour spécifier la distance entre les points dans une direction particulière et la dimension des courbes.
These constraints specify the numerical distances between two points, and angles between two lines.
Distances and angles
- Sélectionnez la ligne de construction contrainte verticalement.
- Sélectionnez
 Distance verticale.
Distance verticale. - Régler la longueur sur 30 mm.
- Sélectionnez la ligne de construction verticale et la ligne la plus proche.
- Sélectionnez
 Angle interne
Angle interne - Réglez l'angle sur 72°
- Répétez la même procédure pour chaque paire de lignes adjacentes.
Sketch with length constraint applied to one vertical construction line (left), and angle constraints to three pairs of construction lines (right).
Radius
- Sélectionnez l'un des arcs centré sur l'extrémité d'une ligne.
- Sélectionnez
 Rayon
Rayon - Réglez le rayon sur 8 mm.
- Faire de même pour un arc non centré sur un point final. Réglez le rayon sur 11 mm.
- Réglez le rayon du cercle central sur 10 mm.
Sketch with radius constraints applied to the outwards arcs (left), and inwards arcs (right).
- 11.7. Finally, select the circle in the center of the sketch, press
Radius, and set the value to
8 mm.
L' esquisse doit être entièrement contrainte. Cela peut être confirmé en remarquant le changement de couleur de toutes les courbes(de blanc, en vert).
Sketch with all geometrical and datum constraints applied.
Extrusion
12. Now that we have a fully constrained sketch, it can be used to create a solid body.
- 12.1. Exit the sketch edit mode by pressing the Close button, or pressing Esc twice. The sketch should appear in the tree view and the 3D view.
- 12.2. Switch to the PartDesign Workbench.
- 12.3. With the sketch selected in the tree view, press
PartDesign Body, choose the default XY-plane, and press OK. The sketch should appear now inside the Body.
- 12.4. Select the sketch, and then press
PartDesign Pad, choose the default options, and press OK to create a solid extrusion.
Left: fully constrained sketch with only the most important constraints showing. Right: solid extrusion produced with PartDesign Pad.
Additional information
For a more in depth description of the sketcher, visit the Sketcher Workbench documentation and also read the Sketcher reference.
Constraining a sketch can be done in many different ways. In general, it is recommended to use geometrical constraints first, and minimize the number of datum constraints, as this simplifies the task of the internal constraint solver. To investigate this, repeat this example, now adding the constraints in different order.
- First constrain the construction lines before drawing the arcs.
- Or constrain the size of the arcs before making them tangent.
- Or set the angle of the construction lines before adding more elements.
- Try using other construction geometry.
- Général : Créer une esquisse, Modifier l'esquisse, Esquisse sur une face, Réorienter l'esquisse, Valider l'esquisse, Fusionner les esquisses, Esquisse miroir, Quitter l'esquisse, Vue de l'esquisse, Vue de section, Grille, Aimantation, Ordre de rendu, Arrêt de l'opération
- Géométries : Point, Ligne, Arc, Arc par 3 points, Cercle, Cercle par 3 points, Ellipse par son centre, Ellipse par 3 points, Arc d'ellipse, Arc d'hyperbole, Arc de parabole, B-spline simple, B-spline périodique, B-spline par des nœuds, B-spline périodique par des nœuds, Polyligne, Rectangle, Rectangle centré, Rectangle arrondi, Triangle, Carré, Pentagone, Hexagone, Heptagone, Octogone, Polygone régulier, Contour oblong, Congé, Congé avec contrainte, Ajuster, Prolonger, Diviser, Géométrie externe, Copie carbone, Géométrie de construction
- Contraintes :
- Contraintes geometriques : Coïncidence, Point sur objet, Vertical, Horizontal, Parallèle, Perpendiculaire, Tangente, Égalité, Symétrie, Blocage
- Contraintes de dimension : Fixe, Distance horizontale, Distance verticale, Dimensionnelle, Rayon ou poids, Diamètre, Rayon automatique, Angle, Contrainte de réfraction
- Outils de contraintes : Contraintes pilotantes, Activation des contraintes
- Outils : Degrés de liberté non contraints, Contraintes associées, Éléments associés aux contraintes, Contraintes redondantes, Contraintes conflictuelles, Géométrie interne, Origine, Axe horizontal, Axe vertical, Symétrie, Clone, Copie, Déplacer, Réseau rectangulaire, Supprimer l'alignement des axes, Supprimer tous les éléments de géométrie, Supprimer toutes les contraintes
- Outils B-spline : Degré de la B-spline, Polygone de contrôle de la B-spline, Peigne de courbure, Multiplicité des nœuds, Poids des points de contrôle, Convertir une géométrie en B-spline, Augmenter le degré, Diminuer le degré, Augmenter la multiplicité des nœuds, Diminuer la multiplicité des nœuds, Insérer un nœud, Joindre des courbes
- Espace virtuel : Espace virtuel
- Démarrer avec FreeCAD
- Installation : Téléchargements, Windows, Linux, Mac, Logiciels supplémentaires, Docker, AppImage, Ubuntu Snap
- Bases : À propos de FreeCAD, Interface, Navigation par la souris, Méthodes de sélection, Objet name, Préférences, Ateliers, Structure du document, Propriétés, Contribuer à FreeCAD, Faire un don
- Aide : Tutoriels, Tutoriels vidéo
- Ateliers : Std Base, Arch, Assembly, CAM, Draft, FEM, Inspection, Mesh, OpenSCAD, Part, PartDesign, Points, Reverse Engineering, Robot, Sketcher, Spreadsheet, Start, Surface, TechDraw, Test, Web