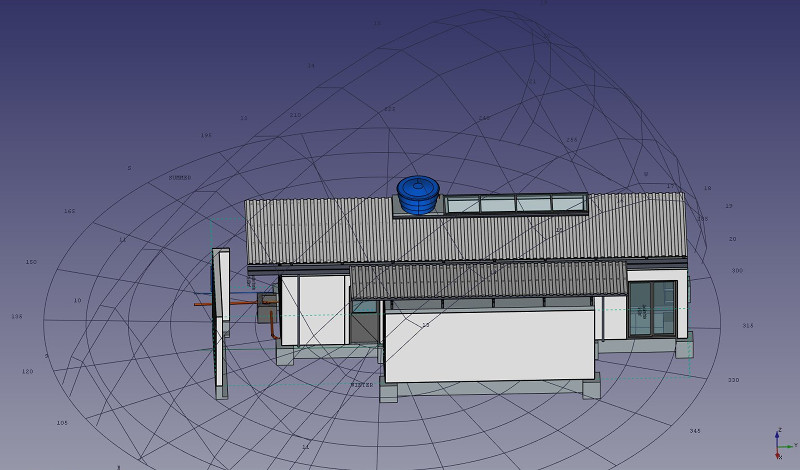Arch: Sito
|
|
| Posizione nel menu |
|---|
| Arch → Sito |
| Ambiente |
| Architettura |
| Avvio veloce |
| S I |
| Introdotto nella versione |
| - |
| Vedere anche |
| Piano, Edificio |
Descrizione
Il Sito di Arch è un oggetto speciale che unisce le proprietà di un oggetto gruppo standard di FreeCAD con quelle degli oggetti Arch. Esso è particolarmente adatto per rappresentare un intero sito del progetto o un terreno. Nei lavori di architettura basati su IFC, serve soprattutto per organizzare il modello, racchiudendo in esso gli oggetti edificio. Il sito è utilizzato anche per gestire e visualizzare un terreno fisico, e può calcolare i volumi di terra che devono essere aggiunti o rimossi.
Utilizzo
- Selezionare uno o più oggetti da includere nel nuovo sito
- Premere il pulsante
Sito, oppure premere i tasti Template:KEY/it e Template:KEY/it
Opzioni
- Dopo aver creato un sito, è possibile aggiungere ad esso altri oggetti con il drag-and-drop nella struttura ad albero o utilizzando lo strumento
Aggiungi. Ciò determina solo quale oggetto fa parte di un dato sito, e non ha effetto sul terreno stesso.
- È possibile rimuovere gli oggetti da un sito trascinandoli fuori con il drag-and-drop nella vista ad albero o utilizzando lo strumento
Rimuovi
- È possibile aggiungere un oggetto terreno modificando la proprietà DatiTerrain del Sito. Il terreno deve essere un guscio aperto (shell) o una superficie.
- È possibile aggiungere volumi da sommare o da sottrarre dal terreno di base, facendo doppio clic sul Sito, e aggiungendo gli oggetti ai suoi gruppi Sottrazioni o Aggiunte. Gli oggetti devono essere dei solidi.
- La proprietà DatiExtrusion Vector può essere utilizzata per risolvere alcuni problemi che possono presentarsi quando si lavora con le sottrazioni e le aggiunte. Per svolgere tali addizioni o sottrazioni, la superficie del terreno viene estrusa in un solido, che viene poi opportunamente aggiunto o sottratto. A seconda della topologia del terreno, questa estrusione potrebbe non riuscire con il vettore di default di estrusione. Può darsi che sia possibile risolvere il problema assegnando al vettore a un valore diverso.
Proprietà
Dati
- DatiTerrain: Il terreno di base del sito
- DatiAddress: La via e il numero civico di questo sito
- DatiPostal Code: Il codice postale o zip di questo sito
- DatiCity: La città di questo sito
- DatiCountry: Il paese di questo sito
- DatiLatitude: La latitudine di questo sito
- DatiLongitude: La longitudine di questo sito
- DatiUrl: Un URL che mostra questo sito in un sito web mapping
- DatiProjected Area: L'area della proiezione di questo oggetto sul piano XY
- DatiPerimeter: La lunghezza del perimetro di questo terreno
- DatiAddition Volume: Il volume di terra da aggiungere a questi terreni
- DatiSubtraction Volume: Il volume di terra da rimuovere da questi terreni
- DatiExtrusion Vector: Un vettore di estrusione da utilizzare durante l'esecuzione di operazioni booleane
- DatiRemove Splitter: Rimuovere gli scarti dalla forma risultante
- DatiDeclination: l'angolo tra la direzione Nord reale e quella Nord in questo documento, ovvero l'asse Y.introduced in version 0.18 Ciò significa che per impostazione predefinita l'asse Y punta a Nord e l'asse X punta a Est; l'angolo aumenta in senso antiorario. Questa proprietà era precedentemente nota comeDatiNorth Deviation.
- VistaSolar Diagram: Mostra o nasconde il diagramma solare
- VistaSolar Diagram Color: Il colore del diagramma solare
- VistaSolar Diagram Position: La posizione del diagramma solare
- VistaSolar Diagram Scale: La scala del diagramma solare
Vista
- VistaSolar Diagram: Mostra o nasconde il diagramma solare
- VistaSolar Diagram Color: Il colore del diagramma solare
- VistaSolar Diagram Position: La posizione del diagramma solare
- VistaSolar Diagram Scale: La scala del diagramma solare
Tipico flusso di lavoro
Iniziare creando un oggetto che rappresenta il terreno. Deve essere una superficie aperta, non un solido. Per esempio, è facile per importare dati mesh, che possono essere trasformati in una Part Shape dal menu Part → Crea Forma da Mesh. Poi, creare un oggetto Sito, e impostare la sua proprietà DatiTerrain dalla Parte appena creata:
Creare alcuni volumi (devono essere dei solidi) che rappresentano le aree che si desidera scavare o riempire. Fare doppio clic sull'oggetto Sito nella struttura ad albero, e aggiungere questi volumi ai gruppi Aggiunte o Sottrazioni. Fare clic su OK.
La geometria sito sarà ricalcolata e le proprietà aree, il perimetro e i volumi rivalutati.
Diagramma solare
Se nel proprio sistema è installato pysolar, i Siti di Arch possono visualizzare un diagramma solare. Per questo, le proprietà DatiLongitude, DatiLatitude e DatiDeclination (precedentemente era DatiNorth Deviation) devono essere impostate correttamente, e la proprietà VistaSolar Diagram impostata su true. disponibile dalla versione 0.17
Richiede Pysolar 0.7 o superiore; questa versione funziona solo con Python 3. Se serve questa funzione con Python 2, si deve avere Pysolar 0.6 in quanto questa è l'ultima versione che funziona con Python 2.
Script
Vedere anche: Arch API e Nozioni di base sugli script di FreeCAD.
Lo strumento Sito può essere utilizzato nelle macro e dalla console Python utilizzando la seguente funzione:
Site = makeSite(objectslist=None, baseobj=None, name="Site")
- Crea un oggetto
Sitedaobjectslist, che è una lista di oggetti, o da unbaseobj, che è unaShapeo unTerrain.
Esempio:
import FreeCAD, Draft, Arch
p1 = FreeCAD.Vector(0, 0, 0)
p2 = FreeCAD.Vector(2000, 0, 0)
baseline = Draft.makeLine(p1, p2)
Wall = Arch.makeWall(baseline, length=None, width=150, height=2000)
FreeCAD.ActiveDocument.recompute()
Building = Arch.makeBuilding([Wall])
Site = Arch.makeSite([Building])
FreeCAD.ActiveDocument.recompute()
FreeCAD.Gui.ActiveDocument.ActiveView.viewIsometric()
Diagramma solare
Se il modulo pysolar è presente, è possibile aggiungere al sito un diagramma solare. Impostare gli angoli di longitudine, latitudine e declinazione in modo appropriato, nonché una scala adeguata per le dimensioni del modello.
Notare che è richiesto Pysolar 0.7 o superiore, e questa versione funziona solo con Python 3.
Site.Longitude = -46.38
Site.Latitude = -23.33
Site.Declination = 30
#Site.Compass = True
Site.ViewObject.SolarDiagram = True
Site.ViewObject.SolarDiagramScale = 10000
FreeCAD.ActiveDocument.recompute()
Diagramma solare indipendente dal sito
Un diagramma solare può essere creato con la seguente funzione, indipendentemente da qualsiasi sito:
Node = makeSolarDiagram(longitude, latitude, scale=1, complete=False)
- Crea un diagramma solare come nodo Pivy, usando
longitudeelatitude, con unascaleopzionale. - Se
completeèTrue, disegna i 12 mesi, che mostra l'intero analemma solare.
import FreeCADGui, Arch
Node = Arch.makeSolarDiagram(-46.38, -23.33, scale=10000, complete=True)
FreeCAD.Gui.ActiveDocument.ActiveView.getSceneGraph().addChild(Node)
- Elements: Wall, Structure, Curtain Wall, Window, Roof, Space, Stairs, Equipment, Frame, Fence, Truss, Profile, Pipe, Pipe Connector
- Reinforcements: Straight Rebar, U-Shape Rebar, L-Shape Rebar, Stirrup, Bent-Shape Rebar, Helical Rebar, Column Reinforcement, Beam Reinforcement, Slab Reinforcement, Footing Reinforcement, Custom Rebar
- Panels: Panel, Panel Cut, Panel Sheet, Nest
- Materials: Material, Multi-Material
- Organization: Building Part, Project, Site, Building, Level, External reference, Section Plane, Schedule
- Axes: Axis, Axes system, Grid
- Modification: Cut with plane, Add component, Remove component, Survey
- Utilities: Component, Clone component, Split Mesh, Mesh to Shape, Select non-manifold meshes, Remove Shape from Arch, Close Holes, Merge Walls, Check, Toggle IFC Brep flag, 3 Views from mesh, Create IFC spreadsheet, Toggle Subcomponents
- Additional: Preferences, Import Export Preferences (IFC, DAE, OBJ, JSON, 3DS, SHP), IfcOpenShell, IfcPlusPlus, Arch API
- Getting started
- Installation: Download, Windows, Linux, Mac, Additional components, Docker, AppImage, Ubuntu Snap
- Basics: About FreeCAD, Interface, Mouse navigation, Selection methods, Object name, Preferences, Workbenches, Document structure, Properties, Help FreeCAD, Donate
- Help: Tutorials, Video tutorials
- Workbenches: Std Base, Arch, Assembly, CAM, Draft, FEM, Inspection, Mesh, OpenSCAD, Part, PartDesign, Points, Reverse Engineering, Robot, Sketcher, Spreadsheet, Start, Surface, TechDraw, Test Framework, Web
- Hubs: User hub, Power users hub, Developer hub