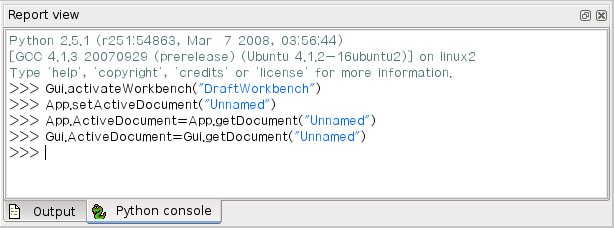Python betik kılavuzu
Introduction
Python kullanımı ve öğrenmesi çok kolay bir programlama dilidir. Açık kaynak kodlu, çok platformlu ve basit kabuk komut dosyalarının programlanmasından çok karmaşık programlara kadar pek çok şey için tek başına kullanılabilir. Ancak, en yaygın kullanımlarından biri, diğer uygulamalara gömülmesi kolay bir komut dosyası dilidir. FreeCAD içinde tam olarak böyle kullanılır. Python konsolundan veya özel komut dosyalarınızdan FreeCAD'e kılavuzluk yapabilir ve grafik kullanıcı arabirimi aracı olmayan çok karmaşık eylemler gerçekleştirmesini sağlayabilirsiniz.
Örneğin, bir python betiğinden şunları yapabilirsiniz:
- Yeni nesneler oluşturabilirsiniz
- Mevcut nesneleri değiştirebilirsiniz
- Bu nesnelerin 3D gösterimini değiştirebilirsiniz
- FreeCAD arayüzünü değiştirebilirsiniz
FreeCAD'de python'u kullanmanın birkaç farklı yolu vardır:
- Bir "komut satırı" tarzı stilde basit komutlar verebileceğiniz FreeCAD Python yorumlayıcı 'dan, makrolar' dan hızlı bir şekilde eksik bir aracı FreeCAD arayüzüne eklemek için uygun bir yoldur
- Tezgahlar gibi çok daha karmaşık şeyleri programlamak için kullanılabilecek harici komut dosyalarından,
Bu eğitici yazıda, başlamanız için birkaç basit örnek üzerinde çalışacağız, ancak bu wiki'de çok daha fazla python komut dosyası hakkında belgeler de var. Python'da tamamen yeniyseniz ve nasıl çalıştığını anlamak istiyorsanız, aynı zamanda temel bir Python'a giriş var.
Önemli! Python komut dosyasına devam etmeden önce, Edit-> Prefences-> General-> Output penceresine gidin ve 2 kutuyu işaretleyin:
- Görünüm için rapor vermek üzere dahili Python çıkışını yönlendirin
- Dahili Python'u yönlendirin rapor görünümünde hatalar Ardından View-> Panels 'e gidin ve kontrol edin:
- Rapor görünümü, sizi çok fazla ağırlaştırır!
Python kodu yazmak
FreeCAD'de python kodu yazmanın iki kolay yolu vardır: Python konsolundan (Görünüm -> Paneller -> Python konsolu menüsünden erişilebilir) veya Makro düzenleyiciden (Araçlar -> Makrolar). Konsolda, python komutlarını birer birer yazıyorsunuz, return tuşuna bastığınızda çalıştırılıyor, makrolar ise sadece çalıştırılan birkaç satırdan oluşan daha karmaşık bir komut dosyası içerebilir.
There are two ways to write Python code in FreeCAD. In the Python console (select View → Panels → Python console from the menu) or in the Macro editor (select Macro → Macros... from the menu). In the console you write Python commands one by one, executing them by pressing Enter, while macros can contain more complex code made up of several lines, executed only when the macro is executed.
Bu eğitici yazıda, her iki yöntemi de, her bir satırı python konsolunda birer birer kopyalayıp / yapıştırarak ve her satırdan sonra Return tuşuna basarak ya da tüm kodu kopyalayarak / yapıştırarak kullanabilirsiniz. Yeni Makro penceresi.
FreeCAD'i Keşfetmek
Yeni bir boş belge oluşturarak başlayalım:
Let's start by creating a new empty document:
doc = FreeCAD.newDocument()
If you type this in the FreeCAD Python console, you will notice that as soon as you type FreeCAD. a window pops up, allowing to quickly autocomplete the rest of your line. Even better, each entry in the autocomplete list has a tooltip explaining what it does. This makes it easier to explore the available functionality. Before choosing newDocument, have a look at the other options.
The autocomplete mechanism of the FreeCAD Python console
Now our new document will be created. This is similar to pressing the New button on the toolbar. In fact most buttons in FreeCAD do nothing more than execute one or more lines of Python code. Even better, you can set an option in Edit → Preferences → Python → Macro to Show script commands in python console. This will print in the console all Python code executed when you press buttons. Very useful for learning how to reproduce actions in Python.
Now let's get back to our document and see what we can do with it:
doc.
Explore the available options. Usually names that begin with a capital letter are attributes, they contain a value, while names that begin with a lower case letter are functions (also called methods), they "do something". Names that begin with an underscore are usually there for the internal working of the module, and you shouldn't care about them. Let's use one of the methods to add a new object to our document:
box = doc.addObject("Part::Box", "myBox")
Nothing happens. Why? Because FreeCAD is made for the big picture. One day, it will work with hundreds of complex objects, all depending each other. Making a small change somewhere could have a big impact; you may need to recalculate the whole document which could take a long time. For that reason almost no command updates the scene automatically. You must do it manually:
doc.recompute()
Now our box appeared. Many of the buttons that add objects in FreeCAD actually do two things: add the object, and recompute. If you turned on the Show script commands in python console option above, try adding a sphere with the GUI button; you'll see the two lines of Python code being executed one after the other.
Now let's explore the contents of our box:
box.
You'll immediately see a couple of very interesting things such as:
box.Height
This will print the current height of our box. Now let's try to change that:
box.Height = 5
If you select your box with the mouse, you'll see that in the Property editor, on the Data tab, our VeriHeight property appears. All properties of a FreeCAD object that appear there (and also on the View tab, more about that later), are directly accessible in Python too, by their names, like we did with the VeriHeight property. Try changing the other dimensions of the box.
Vectors and placements
Vectors are a very fundamental concept in any 3D application. A vector is a list of 3 numbers (x, y and z), describing a point or position in 3D space. Many things can be done with vectors, such as additions, subtractions, projections and much more. In FreeCAD vectors work like this:
myvec = FreeCAD.Vector(2, 0, 0)
myvec.x
myvec.y
othervec = FreeCAD.Vector(0, 3, 0)
sumvec = myvec.add(othervec)
Another common feature of FreeCAD objects is their placement. Each object has a VeriPlacement property, which contains the VeriBase (position) and VeriRotation (orientation) of the object. It is easy to manipulate, for example to move our object:
box.Placement
box.Placement.Base
box.Placement.Base = sumvec
otherpla = FreeCAD.Placement()
box.Placement = otherpla
Now you must understand a couple of important concepts before we get further.
App and Gui
FreeCAD has been designed so that it can also be used without its user interface, as a command-line application. Almost every object in FreeCAD therefore consists of two parts: an Object, its "geometry" component, and a ViewObject, its "visual" component. When you work in command-line mode, the geometry part is present, but the visual part is disabled.
To illustrate the concept let's look at our cube object. The geometric properties of the cube, such as its dimensions, position, etc. are stored in the Object. While its visual properties, such as its color, line thickness, etc. are stored in the ViewObject. This corresponds to the Data and View tabs in the Property editor. The view object of an object is accessed like this:
vo = box.ViewObject
Now you can also change the properties on the View tab:
vo.Transparency = 80
vo.hide()
vo.show()
When you start FreeCAD, the Python console already loads two base modules: FreeCAD and FreeCADGui (which can also be accessed by their shortcuts App and Gui). They contain all kinds of generic functionality to work with documents and their objects. To illustrate our concept, see that both FreeCAD and FreeCADGui contain an ActiveDocument attribute, which is the currently opened document. FreeCAD.ActiveDocument and FreeCADGui.ActiveDocument are not the same object however. They are the two components of a FreeCAD document, and they contain different attributes and methods. For example, FreeCADGui.ActiveDocument contains ActiveView, which is the currently opened 3D view.
Modules
The true power of FreeCAD lies in its faithful modules, with their respective workbenches. The FreeCAD base application is more or less an empty container. Without its modules it can do little more than create new, empty documents. Each module not only adds new workbenches to the interface, but also new Python commands and new object types. As a result several different, and even totally incompatible, object types can coexist in the same document. The most important modules in FreeCAD that we'll look at in this tutorial are: Part, Mesh, Sketcher and Draft.
Sketcher and Draft both use the Part module to create and handle their geometry. While Mesh is totally independent, and handles its own objects. More about that below.
You can check all the available base object types for the current document like this:
doc.supportedTypes()
The different FreeCAD modules are not automatically loaded in the Python console. This is to avoid having a very slow startup. Modules are loaded only when you need them. So, for example, to explore what's inside the Part module:
import Part
Part.
But we'll talk more about the Part module below.
Mesh module
Meshes are a very simple kind of 3D object, used for example by Sketchup, Blender and 3D Studio Max. They are composed of 3 elements: points (also called vertices), lines (also called edges) and faces. In many applications, FreeCAD included, faces can have only 3 vertices. Of course, nothing prevents you from having a bigger face made up of several coplanar triangles.
Meshes are simple, but because they are simple you can easily have millions of them in a single document. However, in FreeCAD they have less use and are mostly there so you can import objects in mesh formats (.stl, .obj) from other applications. The Mesh module was also used extensively as the main test module in the first month of FreeCAD's life.
Mesh objects and FreeCAD objects are different things. You can see the FreeCAD object as a container for a Mesh object (and as we'll see below, for Part objects also). So in order to add a mesh object to FreeCAD, we must first create a FreeCAD object and a Mesh object, then add the Mesh object to the FreeCAD object:
import Mesh
mymesh = Mesh.createSphere()
mymesh.Facets
mymesh.Points
meshobj = doc.addObject("Mesh::Feature", "MyMesh")
meshobj.Mesh = mymesh
doc.recompute()
This is a standard example that uses the createSphere() method to create a sphere, but you can also create custom meshes from scratch by defining their vertices and faces.
Read more about mesh scripting...
Part module
The Part module is the most powerful module in the whole of FreeCAD. It allows you to create and manipulate BRep objects. BREP stands for "Boundary Representation". A BREP object is defined by surfaces that enclose and define an inner volume. Unlike meshes, BREP objects can have a wide variety of components from planar faces to very complex NURBS surfaces.
The Part module is based on the powerful OpenCasCade library, which allows a wide range of complex operations to be performed on those objects, such as boolean operations, filleting, lofts, etc.
The Part module works the same way as the Mesh module: You create a FreeCAD object, a Part object, then add the Part object to the FreeCAD object:
import Part
myshape = Part.makeSphere(10)
myshape.Volume
myshape.Area
shapeobj = doc.addObject("Part::Feature", "MyShape")
shapeobj.Shape = myshape
doc.recompute()
The Part module (like the Mesh module) also has a shortcut that automatically creates a FreeCAD object and adds a shape to it, so you can shorten the last three lines to:
Part.show(myshape)
By exploring the contents of myshape, you will notice many interesting subcomponents such as Faces, Edges, Vertexes, Solids and Shells, and a wide range of geometry operations such as cut (subtraction), common (intersection) or fuse (union). The Topological data scripting page explains all that in detail.
Read more about part scripting...
Draft module
FreeCAD features many more modules, such as Sketcher and Draft, that also create Part objects. These modules add additional parameters to the objects created, or even implement a whole new way to handle the Part geometry in them. Our box example above is a perfect example of a parametric object. All you need to define the box is to specify the parameters height, width and length. Based on those, the object will automatically calculate its Part shape. FreeCAD allows you to create such objects in Python.
The Draft module adds 2D parametric object types (which are all Part objects) such as lines and circles, and also provides some generic functions that not only work on Draft objects, but on any Part object. To explore what is available, simply do:
import Draft
rec = Draft.makeRectangle(5, 2)
mvec = FreeCAD.Vector(4, 4, 0)
Draft.move(rec, mvec)
Draft.move(box, mvec)
Interface
The FreeCAD user interface is made with Qt, a powerful graphical interface system, responsible for drawing and handling all the controls, menus, toolbars and buttons around the 3D view. Qt provides a module, PySide, which allows Python to access and modify Qt interfaces such as FreeCAD's. Let's try to fiddle with the Qt interface and produce a simple dialog:
from PySide import QtGui
QtGui.QMessageBox.information(None, "Apollo program", "Houston, we have a problem")
Notice that the dialog that appears has the FreeCAD icon in its toolbar, meaning that Qt knows that the order has been issued from inside the FreeCAD application. It is possible to manipulate any part of the FreeCAD interface.
Qt is a very powerful interface system that allows you to do very complex things. It also has some easy-to-use tools such as the Qt Designer with which you can design dialogs graphically and then add them to the FreeCAD interface with a few lines of Python code.
PySide hakkında daha fazla bilgi için tıklayın ...
Macros
Now that you have a good understanding of the basics, where are we going to keep our Python scripts, and how are we going to launch them inside FreeCAD? There is an easy mechanism for that, called Macros. A macro is a Python script that can be added to a toolbar and launched via a mouse click. FreeCAD provides you with a simple text editor (Macro → Macros... → Create) where you can write or paste scripts. Once the script is done, use Tools → Customize... → Macros to define a button for it that can be added to toolbars.
External scripts
An alternative method for creating, saving, and running your own Python scripts is to create them outside FreeCAD, using an editor of your choice (for example, Vim). To run your Python script inside FreeCAD, be sure to save it with the .py extension.
Then use File → Open to open your script. It will load into a new tab in the Main view area. You can run your script by clicking the Execute macro button. Any errors or script output will be shown in the Report view.
When you make and save any modifications to your already-loaded script, a dialog box will appear asking whether you want to reload the modified script into FreeCAD.
Artık daha derinlemesine FreeCAD betikleri için hazırsınız. Uzman kullanıcılar Merkezi 'ne gidin!
- FreeCAD scripting: Python, Introduction to Python, Python scripting tutorial, FreeCAD Scripting Basics
- Modules: Builtin modules, Units, Quantity
- Workbenches: Workbench creation, Gui Commands, Commands, Installing more workbenches
- Meshes and Parts: Mesh Scripting, Topological data scripting, Mesh to Part, PythonOCC
- Parametric objects: Scripted objects, Viewproviders (Custom icon in tree view)
- Scenegraph: Coin (Inventor) scenegraph, Pivy
- Graphical interface: Interface creation, Interface creation completely in Python (1, 2, 3, 4, 5), PySide, PySide examples beginner, intermediate, advanced
- Macros: Macros, How to install macros
- Embedding: Embedding FreeCAD, Embedding FreeCADGui
- Other: Expressions, Code snippets, Line drawing function, FreeCAD vector math library (deprecated)
- Hubs: User hub, Power users hub, Developer hub