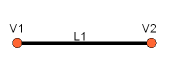Manuale:Creare e manipolare la geometria
- Introduzione
- Scoprire FreeCAD
- Lavorare con FreeCAD
- Script Python
- La Comunità
Nei capitoli precedenti, abbiamo imparato a conoscere i diversi ambienti di FreeCAD, e come ciascuno di essi implementa i suoi propri strumenti e tipi di geometria. Gli stessi concetti si applicano quando si lavora con il codice Python.
Abbiamo anche visto che la grande maggioranza degli ambienti di FreeCAD dipendono da uno fondamentale: l'ambiente Part. Infatti, molti altri ambienti di lavoro, come ad esempio Draft e Arch, fanno esattamente quello che faremo in questo capitolo: usano del codice Python per creare e manipolare della geometria Part.
Quindi la prima cosa da fare per lavorare con la geometria Part, è di fare l'equivalente in Python passando all'ambiente Parte: importare il modulo Parte:
import Part
Dedicare un minuto per esplorare il contenuto del modulo parte, digitando Part. e navigare attraverso i diversi metodi disponibili. Il modulo Parte offre diversi funzioni di convenienza, come makeBox, makeCircle, ecc ... che costruiscono immediatamente un oggetto. Provare questo, come esempio:
Part.makeBox(3,5,7)
Quando si preme Invio dopo aver digitato la linea precedente, nella vista 3D non appare nulla, ma nella console di Python viene stampato qualcosa di simile:
<Solid object at 0x5f43600>
Questo è dove avviene un concetto importante. Quello che abbiamo creato qui è una forma parte, una Part Shape. Non si tratta ancora di un document object di FreeCAD. In FreeCAD, gli oggetti e loro geometria sono indipendenti. Pensiamo a un document object di FreeCAD come un contenitore, destinato a ospitare una forma. Gli oggetti parametrici hanno anche delle proprietà, come lunghezza e larghezza, e la loro forma viene ricalcolata al-volo, ogni volta che cambia una delle proprietà. Quì abbiamo calcolato una forma manualmente.
Ora possiamo creare facilmente un "generico" document object nel documento corrente (assicuratevi di avere almeno un nuovo documento aperto), e assegnargli la forma box che abbiamo appena creato:
boxShape = Part.makeBox(3,5,7)
myObj = FreeCAD.ActiveDocument.addObject("Part::Feature","MyNewBox")
myObj.Shape = boxShape
FreeCAD.ActiveDocument.recompute()
Notare come abbiamo gestito myObj.Shape, vedere che abbiamo fatto esattamente come abbiamo fatto nel capitolo precedente, quando abbiamo cambiato altre proprietà di un oggetto, come ad esempio box.Height = 5. Infatti, Shape è anche una proprietà, proprio come Height. Solo che prende una Part Shape, non un numero. Nel prossimo capitolo daremo uno sguardo più approfondito su come sono costruiti tali oggetti parametrici.
Per il momento, esploriamo la Part Shape più in dettaglio. Alla fine del capitolo in merito alla modellazione tradizionale con l'ambiente Parte abbiamo mostrato una tabella che spiega come sono costruiti le forme Parte, e le loro diverse componenti (vertici, spigoli, facce, ecc). Quì esistono gli stessi esatti componenti e possono essere recuperati da Python. Tutte le Part Shape hanno sempre i seguenti attributi: Vertici, Bordi, Wire, Facce, Shell e Solid. Sono tutti elenchi, che possono contenere qualsiasi numero di elementi o essere vuoti:
print(boxShape.Vertexes)
print(boxShape.Edges)
print(boxShape.Wires)
print(boxShape.Faces)
print(boxShape.Shells)
print(boxShape.Solids)
Per esempio, troviamo l'area di ogni faccia della nostra forma box: (Assicuratevi di rientrare la seconda riga, come appare sotto. Premete Invio due volte dopo l'ultima riga per eseguire il comando Python).
for f in boxShape.Faces:
print(f.Area)
Oppure, il punto iniziale e il punto finale di ogni lato:
for e in boxShape.Edges:
print("New edge")
print("Start point:")
print(e.Vertexes[0].Point)
print("End point:")
print(e.Vertexes[1].Point)
Come si vede, se il nostro boxShape ha un attributo "Vertexes", ogni Bordo del boxShape ha anche un attributo "Vertexes". Come ci si può aspettare, il boxShape ha 8 vertici, mentre il Bordo ne ha solo 2, che sono entrambi parte della lista degli 8.
Possiamo sempre controllare il tipo di una forma:
print(boxShape.ShapeType)
print(boxShape.Faces[0].ShapeType)
print(boxShape.Vertexes[2].ShapeType)
Quindi, per riassumere l'intero schema di una Part Shapes: Tutto comincia con i Vertici. Con uno o due vertici, si forma un bordo (i cerchi completi hanno un solo vertice). Con uno o più bordi, si forma un contorno, un Wire. Con uno o più contorni chiusi, si forma una faccia (i bordi aggiuntivi diventano "buchi" in una faccia). Con una o più facce, si forma un Guscio, un Shell. Quando un Shell è completamente chiusa (stagno), è possibile formare da esso un solido. E, infine, è possibile unire qualsiasi numero di forme di qualsiasi tipo, e produrre un Compoud, un Composto.
Ora proviamo a creare da zero forme complesse, con la costruzione di tutte le loro componenti una per una. Per esempio, cerchiamo di creare un volume come questo:
Inizieremo con la creazione di una forma planare come questa:
In primo luogo, creiamo i quattro punti di base:
V1 = FreeCAD.Vector(0,10,0)
V2 = FreeCAD.Vector(30,10,0)
V3 = FreeCAD.Vector(30,-10,0)
V4 = FreeCAD.Vector(0,-10,0)
Poi possiamo creare i due segmenti lineari:
L1 = Part.LineSegment(V1,V2)
L2 = Part.LineSegment(V4,V3)
Notare che non è necessario creare dei vertici. Si può creare subito una Part.LineSegments dai vettori di FreeCAD. Questo è perché qui non abbiamo ancora creato un Edge. Una Part.LineSegment (così come una Part.Circle, Part.Arc, Part.Ellipse o Part.BSpline) non crea un bordo, ma piuttosto una geometria di base su cui viene creato un bordo. Gli Edges sono sempre costituiti su una tale geometria di base, che memorizza il suo attributo Curve. Quindi, se si dispone di un bordo, facendo:
print(Edge.Curve)
mostra di che tipo di bordo si tratta, cioè, se si basa su una linea, un arco, ecc ... Ma torniamo all'esercizio, e creiamo i segmenti di arco. Per questo, serve un terzo punto, in modo da poter utilizzare il comodo Part.Arc, che prende 3 punti:
VC1 = FreeCAD.Vector(-10,0,0)
C1 = Part.Arc(V1,VC1,V4)
VC2 = FreeCAD.Vector(40,0,0)
C2 = Part.Arc(V2,VC2,V3)
Ora abbiamo 2 linee (L1 e L2) e 2 archi (C1 e C2). Bisogna trasformarli in bordi:
E1 = Part.Edge(L1)
E2 = Part.Edge(L2)
E3 = Part.Edge(C1)
E4 = Part.Edge(C2)
In alternativa, le geometrie di base hanno anche una funzione toShape() che fa esattamente la stessa cosa:
E1 = L1.toShape()
E2 = L2.toShape()
...
Ottenuta una serie di bordi, si può formare un contorno, dandogli un elenco di bordi. Bisogna stare attenti all'ordine. Inoltre, notare le parentesi.
W = Part.Wire([E1,E4,E2,E3])
E siamo in grado di verificare se il nostro contorno è stato compreso e chiuso correttamente:
print( W.isClosed() )
Che stampa "True" o "False". Per creare una faccia, servono dei contorni chiusi, quindi è sempre una buona idea controllare questo prima di creare la faccia. Ora possiamo creare una faccia, dandogli un unico Wire (o una lista di Wire se vogliamo dei fori):
F = Part.Face(W)
Poi la estrudiamo:
P = F.extrude(FreeCAD.Vector(0,0,10))
Si noti che P è già un solido:
print(P.ShapeType)
Questo perché quando si estrude una sola faccia, si ottiene sempre una solido. Non è così se, ad esempio, si estrude invece un contorno
S = W.extrude(FreeCAD.Vector(0,0,10))
print(S.ShapeType)
Che ovviamente ci dà un guscio vuoto, con le facce superiore e inferiore mancanti.
Ora che abbiamo la forma finale, siamo ansiosi di vederla sullo schermo! Quindi creiamo un oggetto generico, a cui attribuire il nostro nuovo Solid:
myObj2 = FreeCAD.ActiveDocument.addObject("Part::Feature","My_Strange_Solid")
myObj2.Shape = P
FreeCAD.ActiveDocument.recompute()
In alternativa, il modulo Parte fornisce anche una scorciatoia che esegue più velocemente l'operazione descritta sopra (ma non è possibile scegliere il nome dell'oggetto):
Part.show(P)
Tutto quanto detto sopra, e molto altro ancora, è spiegato in dettaglio nella pagina Script di Parti, insieme agli esempi.
Approfondimenti:
- FreeCAD scripting: Python, Introduction to Python, Python scripting tutorial, FreeCAD Scripting Basics
- Modules: Builtin modules, Units, Quantity
- Workbenches: Workbench creation, Gui Commands, Commands, Installing more workbenches
- Meshes and Parts: Mesh Scripting, Topological data scripting, Mesh to Part, PythonOCC
- Parametric objects: Scripted objects, Viewproviders (Custom icon in tree view)
- Scenegraph: Coin (Inventor) scenegraph, Pivy
- Graphical interface: Interface creation, Interface creation completely in Python (1, 2, 3, 4, 5), PySide, PySide examples beginner, intermediate, advanced
- Macros: Macros, How to install macros
- Embedding: Embedding FreeCAD, Embedding FreeCADGui
- Other: Expressions, Code snippets, Line drawing function, FreeCAD vector math library (deprecated)
- Hubs: User hub, Power users hub, Developer hub